Kia - cee'd - Owners Manual - (2018)
Get your hands on the complete Beijing factory workshop software
Download nowGet your hands on the Complete Beijing Factory Workshop Software
Download nowGet your hands on the Complete Beijing Factory Workshop Software
Download nowThanks for visiting my little site! I’ll send the PDF straight away
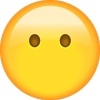
Drag the slider left to right to donate what you can.
The site costs me over $1,000 per month keep online and is totally reliant on donations to keep it going. Donations are totally optional, if you can't afford a few dollars right now please don't feel pressured, but if you can... Pretty please could you help?
or... get all our Beijing Other Model manuals for $15
Get access to all pdfs for this model paying only $15