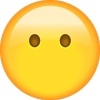Contents
Owner's Manual
A-Z
The Ultimate
Driving Machine®
NAVIGATION,
ENTERTAINMENT,
COMMUNICATION.
OWNER'S MANUAL.
Online Edition for Part no. 01402978812 - II/17
��Owner's Manual for Navigation, Entertainment,
Communication
Thank you for choosing a BMW.
The more familiar you are with the systems of your BMW, the
more easily you will be able to take full advantage of them. We
therefore strongly suggest:
Read this Owner's Manual before starting off in your new BMW.
Also use the Integrated Owner's Manual in your vehicle. It con‐
tains important information on the operation of your navigation,
entertainment and communication systems that will help you
make full use of the technical features they offer.
Any updates made after the editorial deadline can be found in
the appendix of the printed Owner's Manual for the vehicle.
Supplementary information can be found in the additional bro‐
chures in the onboard literature.
We wish you a safe and enjoyable ride.
The Owner's Manual is available in many countries as an app.
Additional information on the Internet:
www.bmw.com/bmw_drivers_guide
Online Edition for Part no. 01402978812 - II/17
�© 2017 Bayerische Motoren Werke
Aktiengesellschaft
Munich, Germany
Reprinting, including excerpts, only with the written
consent of BMW AG, Munich.
US English II/17, 03 17 490
Printed on environmentally friendly paper, bleached
without chlorine, suitable for recycling.
Online Edition for Part no. 01402978812 - II/17
�Contents
The fastest way to find information on a partic‐
ular topic or item is by using the index, refer to
page 100.
Navigation
8
9
14
16
24
27
29
32
33
Overview
Destination input
Trip
Map
Settings
Split screen
Traffic information
Navigation data
Frequently asked questions
Entertainment
36
38
40
47
57
60
61
General information
Tone
Radio
Audio
Video
Rear audio remote control
Rear entertainment
Communication
74
90
Telephone
Services and applications
Reference
100 Everything from A to Z
Online Edition for Part no. 01402978812 - II/17
�Online Edition for Part no. 01402978812 - II/17
�Navigation
This chapter contains various examples of how
the navigation system can guide you reliably to
your destination.
Online Edition for Part no. 01402978812 - II/17
�Navigation
Overview
Overview
Vehicle features and options
This chapter describes all standard, countryspecific and optional features offered with the
series. It also describes features that are not
necessarily available in your vehicle, e. g., due
to the selected options or country versions.
This also applies to safety-related functions
and systems. When using these functions and
systems, the applicable laws and regulations
must be observed.
WARNING
There can be deviations between the
current traffic situation and details of the navi‐
gation instructions, e.g., changed streets or
road construction. There is a risk of an acci‐
dent. The respectively valid traffic rules take
precedence.◀
General information
The navigation system can determine the pre‐
cise position of the vehicle with the aid of sat‐
ellites, and can reliably guide you to every en‐
tered destination.
Navigation data is stored in the vehicle and can
be updated from a USB storage device.
Calling up the navigation
system
1.
Press button on the Controller.
2. "Navigation"
Safety information
WARNING
Operating the integrated information
systems and communication devices while
driving can distract from traffic. It is possible to
lose control of the vehicle. There is a risk of an
accident. Only use the systems or devices
when the traffic situation allows. If necessary,
stop and use the systems and devices while
the vehicle is stationary.◀
8
Online Edition for Part no. 01402978812 - II/17
�Destination input
Navigation
Destination input
Vehicle features and options
This chapter describes all standard, countryspecific and optional features offered with the
series. It also describes features that are not
necessarily available in your vehicle, e. g., due
to the selected options or country versions.
This also applies to safety-related functions
and systems. When using these functions and
systems, the applicable laws and regulations
must be observed.
Entering a destination via
address
General information
Destination guidance is started to the town/
city center if no street is entered.
Selecting the state/province
1. "Navigation"
2.
4. Move the controller to the right to select
the town/city from the list.
5. If necessary, enter the street.
6. Select the street as you would the city.
7. If necessary, enter a house number.
8.
Select the symbol.
9. Select a house number or range of house
numbers from the list.
Starting destination guidance
"Start guidance" or Add intermediate destina‐
tions, refer to page 14.
Recent destinations
General information
The previous destinations driven to are saved
automatically.
Calling up destination from recent
destinations
"Enter address"
3. "State/Province?"
1. "Navigation"
4. Move the Controller to the right to select
the state from the list.
2.
Entering the address
Deleting the recent destinations
"Recent destinations"
3. Select the destination.
1. "Navigation"
Concept
The address can be entered in any order.
2.
Example: entering the address via the
town/city
4.
"Recent destinations"
3. Highlight the destination.
Press button.
5. "Delete destination" or "Delete all recent
destinations"
1. "City/Postal code?"
2. Enter the town/city.
The list is narrowed down further with each
entry.
3.
Select the symbol.
Online Edition for Part no. 01402978812 - II/17
9
�Navigation
Destination input
Quick search
Saying the entries
Concept
Depending on the equipment, Points of Inter‐
est and addresses can be searched for by en‐
tering a sequence of letters or by searching in
the navigation data stored in the vehicle.
All entries are displayed that include this text
string.
▷ Complete addresses can be spoken as a
single command, or countries, towns/
cities, streets and intersections can be
spoken as whole words. The language of
the system must be set to the language of
the destination country.
▷ Addresses can be spelled out if the lan‐
guage of the system and the language of
the destination country are different.
General information
It is possible to search simultaneously by town/
city and street. To do this, enter a text string
for the town/city, then a blank space and a text
string for the street name.
Calling up quick search
▷ The options available for entering data de‐
pend on the navigation data and the coun‐
try and language settings.
Entering an address in a command
1. "Navigation"
2. "Enter new destination"
3.
Say the letters smoothly, and avoid exag‐
gerating the pronunciation and inserting
lengthy pauses between the letters.
"Quick search"
1.
Press button on the steering
wheel.
4. Enter at least three letters or characters.
2. ›Enter destination‹
5.
3. Wait for a request from the voice activation
system.
Select the symbol, if needed.
Results are displayed in a list.
For vehicles with charging socket: charg‐
ing station display, refer to page 12.
6. Move the Controller to the right.
7. Select desired destination.
Destination entry by voice
General information
4. Say the address in the suggested order.
5. Continue making the entry as prompted by
the voice activation system.
If necessary, individually name the separate
parts of the address, for instance the town/city.
Home address
General information
▷ Instructions for the voice activation sys‐
tem, see vehicle Owner's Manual.
The home address must be stored.
▷ When making a destination entry by voice,
you can change between voice operation
and iDrive.
Using the home address as the
destination
▷ To have the available voice commands
read out loud: ›Voice commands‹ or ›Help‹.
1. "Navigation"
2. "Enter new destination"
3.
10
"Home address"
Online Edition for Part no. 01402978812 - II/17
�Destination input
Defining the home address
Online Search
1. "Navigation"
1. "Online search"
2. "Enter new destination"
2. Enter the keyword.
3.
"Set home address"
4. Enter the address and possibly a name and
further details.
Suggestions are displayed.
3. Select a suggestion.
A list of the Points of Interest is displayed.
For vehicles with charging socket: charg‐
ing station display, refer to page 12.
Changing the home address
The home address is stored in the contacts
and can be changed there. Edit contacts, refer
to page 78.
Points of Interest
General information
Points of Interest are destinations that can be
helpful while driving. Points of Interest such as
restaurants, hotels, gas stations, or charging
stations, can be added as destinations. Even
with the most current navigation data, informa‐
tion regarding particular Points of Interest may
have changed. E.g., certain gas stations may
not be operating.
Navigation
4. "Search area"
The search location can be modified as
needed.
5. Select a Points of Interest.
Details are displayed.
6. Select the address.
7. If necessary, "Start guidance"
Keyword search
1. "Keyword search"
2. Enter a search term.
3.
Select the symbol.
Points of Interest at the current location
are searched for.
Find Points of Interest
A list of the Points of Interest is displayed.
Calling up Points of Interest
The Points of Interest are sorted by dis‐
tance.
1. "Navigation"
2. "Enter new destination"
3.
"Points of Interest"
4. Select the desired setting.
▷ "Online search": search for Points of
Interest on the Internet.
▷ "Keyword search" or "Category
search": search for Points of Interest in
the navigation data stored in the vehi‐
cle.
▷ Search via preferred Points of Interest
categories.
For vehicles with charging socket: charg‐
ing station display, refer to page 12.
4. "Change location and sorting": the search
can be adjusted, if needed.
▷ "Location": Change search location.
▷ "Sort by": Change sorting.
5. Select a Points of Interest.
Details are displayed.
6. Select the address.
7. If necessary, "Start guidance"
Online Edition for Part no. 01402978812 - II/17
11
�Navigation
Destination input
Category search
Selecting categories
1. "Category search"
1. "Navigation"
2. "All categories" or select the desired
Points of Interest category.
2. "Settings"
Points of Interest at the current location
are searched for.
3. A list of the Points of Interest is displayed.
The Points of Interest are sorted by dis‐
tance.
For vehicles with charging socket: charg‐
ing station display, refer to page 12.
4. "Change location and filter criteria": adjust
the search criteria if needed:
▷ "Location": Change search location.
▷ "Sort by": Change sorting.
▷ If necessary, select category details.
▷ "Keyword": narrow down the list via a
keyword search.
5. "Show results"
6. Select a Points of Interest.
Details are displayed.
7. Select the address.
8. If necessary, "Start guidance"
Preferred Points of Interest categories
The Points of Interest categories that have
been search for the most are displayed.
Select a preferred Points of Interest category
to search for Points of Interest in the desired
category at you current location.
Displaying Points of Interest on the
map
4. "Points of Interest"
5. Select the desired setting.
The display in the function bar of the map view
can be switched on and off, refer to page 21.
For vehicles with charging socket:
charging station display
General information
Depending on the equipment, different sym‐
bols indicate charging stations in the map
view:
▷
AC charging stations.
▷
DC charging stations, where AC charg‐
ing may also be possible.
▷
ChargeNow charging stations, can be
used with the ChargeNow card or possibly
the ChargeNow app.
Availability indicator of charging
stations
Depending on the equipment, the countryspecific version and available online data, a
colored symbol designates the utilization of
the charging station.
Color
The Points of Interest categories can be dis‐
played on the map as symbols.
Meaning
Green Charging station is vacant.
Yellow Several charging stations exist, partly
occupied.
Red
Concept
12
3. "Map elements"
Charging station is occupied.
Even with the most up-to-date online data, the
information on the utilization of the charging
station may have changed.
Online Edition for Part no. 01402978812 - II/17
�Destination input
Navigation
Selecting a destination from
the contacts
Destination entry via
Concierge service
1. "Navigation"
General information
2. "Enter new destination"
Concierge service provides information, for in‐
stance about hotels and restaurants. Ad‐
dresses can be transmitted directly to the navi‐
gation system.
"Contacts"
3.
Contacts with addresses are displayed if
these have been checked as destinations
from among the Contacts. Check the ad‐
dress as a destination, refer to page 78.
4. Select a contact.
Calling up the Concierge service
1. "Navigation"
2. "Enter new destination"
5. Select the address.
3.
6. "Start guidance"
Destination entry using GPS
coordinates
"Concierge"
A voice connection to the Concierge serv‐
ice is established.
Concept
Destinations can be entered directly using
GPS coordinates.
General information
Enter the coordinates in degrees, minutes and
seconds or as decimal values.
Open
1. "Navigation"
2. "Enter new destination"
3.
"GPS coordinates"
4. "Format"
▷ "Degrees Minutes Seconds"
▷ "Decimal"
5. "Longitude" or "Latitude"
6. Turn the Controller until the desired de‐
gree indication and point of the compass
are displayed.
7. Press the Controller.
8. Enter the values for minutes and seconds
and point of compass, if needed.
9. "Accept destination"
Online Edition for Part no. 01402978812 - II/17
13
�Navigation
Trip
Trip
Vehicle features and options
This chapter describes all standard, countryspecific and optional features offered with the
series. It also describes features that are not
necessarily available in your vehicle, e. g., due
to the selected options or country versions.
This also applies to safety-related functions
and systems. When using these functions and
systems, the applicable laws and regulations
must be observed.
Entering an intermediate destination
1. "Navigation"
2. "Add intermediate destination"
3. Select the type of destination entry.
4. Enter an intermediate destination.
Alternatively, the intermediate destination can
also be entered using the map:
1. "Navigation"
2. "Map"
3.
General information
When planning a trip, several intermediate
destinations can be entered.
"Guidance"
4. "Add intermediate destination"
5. Select the type of destination entry.
6. Enter an intermediate destination.
The intermediate destination is entered in the
destination list and is highlighted.
New trip
1. "Navigation"
Adjusting the intermediate
destinations
2. "Map"
1. "Navigation"
3. Move the Controller to the left, if needed.
2. "Map"
4.
3.
"Guidance"
"Guidance"
5. "Enter new destination"
4. Select the intermediate destination.
6. Select a single destination.
5. Select the desired setting.
7. Enter an intermediate destination.
8.
"Start guidance"
▷ "Skip destination": skip the current in‐
termediate destination.
Intermediate destinations
▷ "Start guidance": start destination
guidance to the intermediate destina‐
tion.
General information
▷ "Change order": move the intermediate
destination within the list.
Before entering an intermediate destination, an
individual destination must be set.
▷ "Delete destination": delete the inter‐
mediate destination.
A maximum of 20 intermediate destinations
can be entered for one trip.
14
Online Edition for Part no. 01402978812 - II/17
�Trip
In the Professional
navigation system: stored
trips
General information
Up to 30 trips can be stored in the trip list. If
necessary, delete existing trips to be able to
store new trips.
Navigation
Open
1. "Navigation"
2. "Trips"
3. "Last trip created"
4. Select another intermediate destination, if
needed.
5. "Edit trip" or "Start guidance"
Storing
1. "Navigation"
2. "Map"
3.
"Guidance"
4. "Save trip"
5. Enter the name.
6.
Select the symbol.
Selecting
1. "Navigation"
2. "Trips"
3.
"My trips"
4. Select a stored trip.
5. "Edit trip" or "Start guidance"
Deleting
1. "Navigation"
2. "Trips"
3.
"My trips"
4. If necessary, highlight the desired trip.
5.
Press button.
6. "Delete all trips" or "Delete trip"
In the Professional
navigation system: last trip
General information
The last trip is automatically stored and can be
called up again.
Online Edition for Part no. 01402978812 - II/17
15
�Navigation
Map
Map
Vehicle features and options
Map view
This chapter describes all standard, countryspecific and optional features offered with the
series. It also describes features that are not
necessarily available in your vehicle, e. g., due
to the selected options or country versions.
This also applies to safety-related functions
and systems. When using these functions and
systems, the applicable laws and regulations
must be observed.
1
Function bar
2
Route section with traffic obstruction
3
Traffic sign for traffic obstruction
1. "Navigation"
4
Planned route
2. "Map"
5
Current location
6
Status field
7
If equipped with touchscreen: display cur‐
rent location
Opening the map
The map can also be accessed directly
with the button on the Controller.
Overview
Function bar
Symbol
General information
The map can be used via iDrive.
For a basic explanation about operating via
iDrive, refer to the Owner's Manual for the ve‐
hicle.
Function
Start/end destination guid‐
ance.
Change current route.
Switch spoken instructions on
and off.
Traffic bulletins.
Status of the traffic bulletins.
Detour available.
Display additional information
on map.
16
Online Edition for Part no. 01402978812 - II/17
�Map
Symbol
Function
Select the map view.
Interactive map.
To change to the function bar, move the Con‐
troller to the left.
Status field
Navigation
Exit
1. "Navigation"
2. "Map"
3. Move the Controller to the left.
4.
Select the symbol.
5. "Stop guidance"
Storing the current destination as
contact
The following information is displayed:
Concept
▷ Symbol for active destination guidance.
▷ Time of arrival and distance to destination.
After entering the destination, it can be stored
in the contacts.
▷ If necessary, time delay due to traffic ob‐
structions.
Storing
1. "Navigation"
Lines in the map
2. "Map"
Streets and routes are displayed in different
colors and line styles depending on their clas‐
sification.
3.
▷ Dashed lines: railways and ferry connec‐
tions
5.
▷ Thin lines: country borders.
Traffic obstructions
If traffic bulletins of a radio station or a traffic
information service are received, traffic ob‐
structions can be displayed on the map.
Destination guidance
Starting
Press button.
6. "Save as contact" or "Add to contact"
7. Select an existing contact, if available.
8. Enter name and, if necessary, additional
details.
9. "Save contact in the vehicle"
Changing the route details
Route criteria
General information
1. "Navigation"
2. Enter the destination, refer to page 9.
3.
"Guidance"
4. Select the destination.
"Start guidance"
After the route has been started, a message is
displayed with the most important set route
criteria.
The route calculated can be influenced by se‐
lecting certain criteria. The recommended
route may differ from the route you would take
based on personal experience.
Standard settings for route criteria
The route criteria can be individually adjusted.
The settings are stored as standard and auto‐
Online Edition for Part no. 01402978812 - II/17
17
�Navigation
Map
matically applied to new destination guidan‐
ces.
Default settings for route, refer to page 24.
With destination guidance active:
changing route criteria in the map
view
1. "Navigation"
2. "Map"
General information
Online alternative routes are transmitted online
to the vehicle.
Information about traffic obstructions and fore‐
casts are taken into account for this.
Symbol indicates online alternative routes.
3. Move the Controller to the left.
"Route"
4.
In the Professional navigation system:
online alternative routes
5. Select the desired setting.
6. If necessary, select general routine criteria:
"General route settings"
If the dynamic destination guidance has been
activated along with the online alternative
routes, available online alternative routes are
automatically adopted in the destination guid‐
ance.
Activate/deactivate online alternative
routes
Alternative routes
1. "Navigation"
Concept
If possible, alternative routes are suggested
during active destination guidance.
2. "Settings"
3. "Route settings"
4. "Online routes"
Displaying alternative routes
Route details
1. "Navigation"
2. "Map"
3. Move the Controller to the left.
4.
"Route"
An overview showing the current route and
the suggested alternative routes is dis‐
played. In addition, details such as travel
time and route length, and information
about fuel consumption for the alternative
routes compared to the current route may
be displayed, if required.
The routes are shown in color on the split
screen.
5. Select an alternative route in order to apply
it to the destination guidance.
Concept
During destination guidance, more detailed in‐
formation about the current route can be dis‐
played and the route can be adjusted.
General information
Depending on the equipment, different views
of the route are available during destination
guidance:
▷ List of route sections, refer to page 19.
▷ Map view, refer to page 16.
▷ Destination guidance notes on the map,
refer to page 22.
▷ Arrow view in the split screen, refer to
page 27.
▷ Arrow view in the instrument cluster.
▷ Arrow view in the Head-up Display.
18
Online Edition for Part no. 01402978812 - II/17
�Map
List of route sections
Navigation
Resuming the original route
1. "Navigation"
Concept
When destination guidance is activated, a list
of route sections can be displayed.
2. "Map"
3. Move the Controller to the left.
"Route"
4.
General information
5.
The distance to be driven per route section is
displayed. If needed, gas station recommenda‐
tions are displayed as well.
6. "Delete detour"
Displays
Concept
1. "Navigation"
The remaining range is calculated, and if
needed, gas stations along the route are dis‐
played.
2. "Map"
3. Move the Controller to the left.
"Route"
4.
5. "Route details"
6. Highlight route section.
The route section is displayed on the split
screen.
"Change route"
Gas station recommendation
General information
Even with the most current navigation data, in‐
formation regarding individual gas stations
may have changed. For instance, certain gas
stations may not be operating.
Bypassing a section of the route
Gas station recommendations are displayed in
the Route list, refer to page 19.
Concept
Open
A new route can be calculated for a route sec‐
tion.
1. "Navigation"
3. Move the Controller to the left.
Setting a detour
4.
1. "Navigation"
3. Move the Controller to the left.
5.
"Route"
5. "Route details"
2. "Map"
4.
2. "Map"
"Route"
"Change route"
6.
A list of gas stations is displayed.
7. Highlight a gas station.
The location of the gas station is displayed
on the split screen.
6. "Detour:"
7. Turn Controller until the desired distance
before returning to the original route is dis‐
played.
8. Press the Controller.
"Refuel"
8. Select the gas station.
9.
Select the symbol.
10. "Start guidance"
Online Edition for Part no. 01402978812 - II/17
19
�Navigation
Map
Changing the route details
In the Professional navigation system:
simulating destination guidance
Concept
With active destination guidance, the route
displayed on the map can be adjusted man‐
ually. To do this, drag the route using a mark‐
ing point on the route, the so-called route
magnet, in the desired direction.
Concept
While the vehicle is stopped and destination
guidance is active, driving on the route can be
simulated.
Open
Setting a route magnet
1. "Navigation"
1. "Navigation"
2. "Map"
2. "Map"
3. "Route"
3. Move the Controller to the left.
"Route"
4.
5.
4. "Route flyover"
The route is displayed on the map.
"Change route"
6. "Add route magnet"
Functions and settings
7. As with the interactive map, drag route
magnet to the desired location using the
Controller:
Move the Controller to the left to call up addi‐
tional functions and settings.
▷ To change the scale: turn the Control‐
ler.
▷ To shift the map: move the Controller
in the required direction.
▷ To shift the map diagonally: move the
Controller in the required direction and
turn it.
8. Press the Controller.
Symbol Function
"Start route flyover"
"Stop"
"Speed:"
"Next route section"
"Previous route section"
"Jump to destination"
9. "Accept magnet"
"Jump to position"
Editing a route magnet
"Points of Interest"
1. "Navigation"
2. "Map"
3. Move the Controller to the left.
4.
5.
"Route"
Switching on/off
"Change route"
6. Select the desired setting.
▷ "Modify route magnet": modify
changed route once more.
▷ "Remove route magnet": the original
route is restored.
20
Spoken instructions
The setting is stored for the driver profile cur‐
rently used.
1. "Navigation"
2. "Map"
Online Edition for Part no. 01402978812 - II/17
�Map
3. Move the Controller to the left.
4.
"Parking information": colored lines
show the probability of finding a vacant
parking space along a street. The more
visible the lines, the greater the proba‐
bility of finding a parking space. The list
of cities/towns in which parking infor‐
mation is available can be displayed.
Display the list of cities/towns, refer to
page 25.
"Voice instructions"
Repeat
1. "Navigation"
2. "Map"
3. Press the Controller.
4. "Repeat voice instruction"
▷ In the Professional navigation system:
Using the button:
"Satellite images": depending on
availability and resolution, in some
scales satellite images are displayed as
the background.
Press button twice.
Volume
Turn the volume button during the spoken in‐
structions until the desired volume is set.
Store on Favorites buttons
The function for switching the spoken instruc‐
tions on/off can be stored on a programmable
memory button for quick access.
Navigation
Map view
Concept
The map view can be displayed in different
perspectives, such as north-oriented or facing
the direction of travel.
General information
Displaying additional
information on the map
The scale of the map can be enlarged or re‐
duced.
1. "Navigation"
Additional settings for map, refer to page 25.
2. "Map"
3.
Selecting a map view
"Map content"
4. Select the desired setting.
▷
▷
"Points of Interest": symbols for
Points of Interest are displayed.
"Traffic flow": lines for traffic flow
are displayed.
1. "Navigation"
2. "Map"
3.
"Map views"
4. Select the desired setting.
▷
Information about traffic flow in the
map view, refer to page 29.
▷
▷
"Traffic icons": symbols for traffic
bulletins are displayed.
▷
▷
"Weather": display weather sym‐
bols on the map via ConnectedDrive.
▷
"Facing north"
"Perspective"
"Direction of travel"
"Auto zoom": with active destina‐
tion guidance, the map is enlarged au‐
tomatically when approaching a ma‐
neuver.
▷ In the Professional navigation system:
Online Edition for Part no. 01402978812 - II/17
21
�Navigation
▷
Map
"Auto zoom with info": with active
destination guidance, the map is en‐
larged automatically when approaching
a maneuver. In addition, destination
guidance hints are displayed on the
map.
▷
"Manual zoom": enlarge or reduce
map scale manually.
▷
"Route overview": display the route
between the current location and the
destination.
Destination guidance hints
Functions in the map view
General information
Different information can be called up for any
point on the map and settings can be adjusted.
Here, the map can be used via iDrive.
Operating with the Controller
1. "Navigation"
2. "Map"
3. Move the Controller to the left.
4.
"Interactive map"
5. Select the destination with crosshairs.
Concept
▷ To change the scale: turn the Control‐
ler.
If destination guidance is active, destination
guidance hints can be displayed in the map
view for the respective maneuvering points of
the current route.
▷ To shift the map: move the Controller
in the required direction.
▷ To shift the map diagonally: move the
Controller in the required direction and
turn it.
General information
In the case of multi-lane roads, lane informa‐
tion may indicate the recommended lanes.
6. Press the Controller.
In the Professional navigation system: the cur‐
rent vehicle position can also be displayed in
the lane information, refer to page 25.
7. Select the desired setting.
Destination guidance hints can also be dis‐
played as arrow view in the split screen, refer
to page 27.
Different functions are available depending on
the point selected on the map:
Display
22
Functions
▷
"Repeat voice instruction"
With destination guidance active.
▷
"Start guidance": start destination guid‐
ance.
▷
"Add as intermediate dest.": add desti‐
nation.
▷
"Show details": details about the desti‐
nation can be displayed as necessary.
▷
"Show details": if the crosshairs are
positioned over a place with multiple
Points of Interest, these destinations will
be displayed in a list.
▷
"Leave interactive map": with operation
via the Controller: end interactive map.
Online Edition for Part no. 01402978812 - II/17
�Map
▷
"Back to current location": if equipped
with touchscreen: switch to normal map
view.
▷
"Show destination": the map section
around the destination is displayed.
▷
"Save position": store current position
as contact.
▷
"Change map view": change
the map view.
Online Edition for Part no. 01402978812 - II/17
Navigation
23
�Navigation
Settings
Settings
Vehicle features and options
This chapter describes all standard, countryspecific and optional features offered with the
series. It also describes features that are not
necessarily available in your vehicle, e. g., due
to the selected options or country versions.
This also applies to safety-related functions
and systems. When using these functions and
systems, the applicable laws and regulations
must be observed.
Time of arrival and consumption are
based on driving in ECO PRO.
▷ "Short": distance-optimized route, be‐
ing a combination of the shortest pos‐
sible route and the fastest roads.
Further criteria
Settings
1. "Navigation"
2. "Settings"
General information
Navigation settings can be individually config‐
ured. Settings are stored for the driver profile
currently used.
Route details
Concept
The route criteria can be individually adjusted.
The settings are stored as standard and auto‐
matically applied to new destination guidan‐
ces.
4. Select the desired setting.
▷ Settings for dynamic destination guid‐
ance:
▷ "Automatic": traffic bulletins are
considered in destination guid‐
ance. The current route is automat‐
ically changed as needed. Depend‐
ing on the equipment version,
online alternative routes are auto‐
matically applied as well.
▷ "With confirmation": if suitable de‐
tours are available, a message is
displayed first.
▷ "Toll roads"
Default preference
▷ "Avoid"
1. "Navigation"
▷ "Use cash"
2. "Settings"
▷ "Toll tag"
3. "Route settings"
▷ In the Professional navigation system:
4. "Default preference"
5. Select the desired setting.
▷ "Fast": time-optimized route, being a
combination of the shortest possible
route and the fastest roads.
▷ "ECO PRO" or "Efficient": fuel con‐
sumption-optimized route, being a
combination of the route requiring low
consumption and fast roads.
24
3. "Route settings"
"Online routes": accept online alterna‐
tive routes.
▷ "Avoid highways": highways are
avoided wherever possible.
▷ "Avoid ferries": ferries are avoided
where possible.
▷ "Avoid carpool roads": carpool lanes
are avoided where possible.
Online Edition for Part no. 01402978812 - II/17
�Settings
In the Professional navigation system:
areas to be avoided
Navigation
3. "Route settings"
4. "Learn route"
Concept
Defining an area to be avoided
In the Professional
navigation system: lane
information
1. "Navigation"
Concept
Areas that should be driven around can be
specified as areas to be avoided.
2. "Settings"
3. "Route settings"
4. "Areas to avoid"
5. "Set new area to avoid"
6. Follow the instructions on the Control Dis‐
play.
7. "Accept area"
In the case of multi-lane roads, the recom‐
mended lanes are highlighted. The current ve‐
hicle position can also be displayed in the lane
information.
Displaying the vehicle position
1. "Navigation"
2. "Settings"
Deleting areas to be avoided
3. "Display current lane position"
1. "Navigation"
2. "Settings"
3. "Route settings"
4. "Areas to avoid"
5. If necessary, mark desired area to be
avoided.
6.
Press button.
7. Delete desired area to be avoided or all
areas to be avoided.
In the Professional navigation system:
learning the route
If multiple identical departures from the pro‐
posed route are made, this deviation is taken
into account in future route planning.
Activate learning the route
2. "Settings"
Concept
In the map view, colored lines show the proba‐
bility of finding a vacant parking space along a
street. The list of cities/towns for which park‐
ing information is available can be displayed.
Displaying the list of cities/towns
1. "Navigation"
2. "Settings"
Concept
1. "Navigation"
In the Professional
navigation system: parking
information
3. "Available on-street parking info"
The list of cities/towns is displayed.
Map
Concept
The map view can be individually set. E.g., the
map color and mode can be set. It can also be
Online Edition for Part no. 01402978812 - II/17
25
�Navigation
Settings
defined, which Points of interest are shown on
the map.
nymized in the vehicle and transmitted
to BMW in order to improve the digital
map.
Setting the map
1. "Navigation"
2. "Settings"
Resetting the settings
3. Select the desired setting.
1. "Navigation"
2. "Settings"
Home address
3.
Press button.
4. "Reset all settings"
Concept
The home address can be specified or
changed.
Setting the home address
1. "Navigation"
2. "Settings"
3. "Set home address" or "Change home
address"
Navigation data
Concept
Information regarding position determination
and navigation data version can be called up.
Settings
1. "Navigation"
2. "Settings"
3. "Position and software version"
4. Select the desired setting.
▷ "Enter position": the vehicle position
can be manually set on the map in sit‐
uations without GPS reception or, for
instance immediately after transport on
a ferry.
▷ "Software version": information about
the current map version.
▷ "Help to improve the navigation map":
data such as speed or position is ano‐
26
Online Edition for Part no. 01402978812 - II/17
�Split screen
Navigation
Split screen
Vehicle features and options
This chapter describes all standard, countryspecific and optional features offered with the
series. It also describes features that are not
necessarily available in your vehicle, e. g., due
to the selected options or country versions.
This also applies to safety-related functions
and systems. When using these functions and
systems, the applicable laws and regulations
must be observed.
Arrow view
Concept
If destination guidance is active, the destina‐
tion guidance hints can be displayed as list in
the split screen.
General information
It can be adjusted, which additional information
should be displayed in the arrow view.
In the case of multi-lane roads, lane informa‐
tion may indicate the recommended lanes.
Concept
Different views can be set for the split screen
separately from the main screen.
In the Professional navigation system: the cur‐
rent vehicle position can also be displayed in
the lane information, refer to page 25.
Settings
Settings
1. Move the Controller to the right until the
split screen is selected.
2. Press the Controller.
3. Select the desired setting.
▷ "Map view:": adjust map view and pos‐
sibly select additional information, such
as traffic events.
▷ "Arrow display": with destination guid‐
ance active, the arrow view is dis‐
played. If no destination guidance is
active, a compass is displayed.
▷ "Position": display current position.
1. Move the Controller to the right until the
split screen is selected.
2. Press the Controller.
3. "Arrow display"
4. Select the desired setting.
▷ "Traffic Info": display traffic flow and
traffic events.
▷ "Additional information": display addi‐
tional information such as tunnels.
Display
The following information is displayed during
destination guidance:
▷ "Exit ramp view": selected route sec‐
tions, for instance major road intersec‐
tions, are shown in perspective view.
Online Edition for Part no. 01402978812 - II/17
27
�Navigation
Split screen
1
Turn information
2
Traffic flow and traffic events
3
Upcoming street
4
Distance to maneuver
5
Lane information
6
Current road
Depending on the country-specific version, the
display may deviate from what is depicted.
28
Online Edition for Part no. 01402978812 - II/17
�Traffic information
Navigation
Traffic information
Vehicle features and options
This chapter describes all standard, countryspecific and optional features offered with the
series. It also describes features that are not
necessarily available in your vehicle, e. g., due
to the selected options or country versions.
This also applies to safety-related functions
and systems. When using these functions and
systems, the applicable laws and regulations
must be observed.
General information
Traffic bulletins from traffic warning services or
radio stations that broadcast Traffic Informa‐
tion, TI, can be displayed in the map view and
taken into account when calculating routes. In‐
formation on traffic obstructions and hazards is
updated continuously in this system.
The traffic bulletins are indicated on the map
by symbols.
In the event of special hazards, for instance ob‐
jects on the road, a message is displayed.
Several hazard messages are also displayed in
the instrument cluster as a Check Control
message.
Certain BMW models equipped with navigation
have the capability to display traffic informa‐
tion. If your system has this capability, the fol‐
lowing additional terms and conditions apply:
An End-User shall no longer have the right to
use the traffic information in the event that the
End-User is in material breach of the terms and
conditions contained herein.
BMW or its third party providers hold the rights
to the traffic data. You may not modify, copy,
scan or use any other method to reproduce,
duplicate, republish, transmit or distribute in
any way any portion of traffic data.
The traffic data is for informational purpose
only. Users assume all risk of use. BMW NA
and its service providers make no representa‐
tions about content, traffic and road condi‐
tions, route usability, or speed.
THE TRAFFIC DATA IS PROVIDED TO YOU
"AS IS," AND "WHERE IS". BMW NA AND
ALL THIRD PARTY PROVIDERS OF ANY OF
THE TRAFFIC DATA, EXPRESSLY DIS‐
CLAIMS, TO THE FULLEST EXTENT PER‐
MITTED BY LAW, ALL EXPRESS, IMPLIED
OR STATUTORY WARRANTIES OR REPRE‐
SENTATIONS WITH RESPECT TO THE
TRAFFIC DATA (INCLUDING, WITHOUT LIM‐
ITATION, THAT THE TRAFFIC DATA WILL
BE ERROR-FREE, WILL OPERATE WITHOUT
INTERRUPTION OR THAT THE TRAFFIC
DATA WILL BE ACCURATE), INCLUDING,
WITHOUT LIMITATION, THE IMPLIED WAR‐
RANTIES OF MERCHANTABILITY, NON-IN‐
FRINGEMENT FITNESS FOR A PARTICULAR
PURPOSE, OR THOSE ARISING FROM A
COURSE OF DEALING OR USAGE OF
TRADE
NEITHER BMW NA NOR ITS THIRD PARTY
PROVIDERS WILL BE LIABLE TO YOU FOR
ANY INDIRECT, SPECIAL, CONSEQUENTIAL,
EXEMPLARY, OR INCIDENTAL DAMAGES
(INCLUDING, WITHOUT LIMITATION, LOST
REVENUES, ANTICIPATED REVENUES, OR
PROFITS RELATING TO THE SAME) ARIS‐
ING FROM ANY CLAIM RELATING DIRECTLY
OR INDIRECTLY TO USE OF THE TRAFFIC
DATA, AND EVEN IFBMW NA OR ITS THIRD
PARTY PROVIDERS ARE AWARE OF THE
POSSIBILITY OF SUCH DAMAGES. THESE
LIMITATIONS APPLY TO ALL CLAIMS, IN‐
CLUDING, WITHOUT LIMITATION, CLAIMS
IN CONTRACT AND TORT (SUCH AS NEGLI‐
GENCE, PRODUCT LIABILITY AND STRICT
LIABILITY). SOME STATES DO NOT ALLOW
THE EXCLUSION OR LIMITATION OF INCI‐
DENTAL OR CONSEQUENTIAL DAMAGES,
Online Edition for Part no. 01402978812 - II/17
29
�Navigation
Traffic information
SO THOSE PARTICULAR LIMITATIONS MAY
NOT APPLY TO YOU.
several detour recommendations or additional
information may be offered.
Display in the function bar of
the map view
When traveling in countries where realtime
traffic information is not available, the traffic
bulletins from the radio stations are still used
whenever possible.
The function bar in the map, refer to
page 16,view shows whether TMC or RTTI
traffic information is being used.
Symbol Function
Yellow symbol:
The traffic bulletins relate to the
calculated route and the anticipated
delay is less than 20 minutes.
Switching on/off
Symbol red:
1. "Navigation"
The anticipated delay is more than
20 minutes, or there is a road block
or hazard warning for the route.
2. "Settings"
3. "Receive Traffic Info"
Gray symbol:
Displaying list of traffic
bulletins
No traffic bulletins are available or
the anticipated delay is less than
5 minutes.
A suitable detour is available for the
traffic bulletins.
Realtime traffic information,
RTTI
In some countries, realtime traffic information,
RTTI, is transmitted by services that can be
booked additionally, and which can then be
used and displayed instead of the traffic bulle‐
tins from the radio stations.
With the realtime traffic information, the loca‐
tions of traffic obstructions are provided in
greater, more precise detail. Traffic conditions
on roads other than the highways, for instance
secondary roads and urban streets are also re‐
corded and displayed for a wide area. Recom‐
mended detours can be calculated more accu‐
rately on the basis of this information. The risk
of becoming caught in a further traffic obstruc‐
tion on detour routes is reduced. If applicable,
30
1. "Navigation"
2. "Map"
3.
"Traffic Info"
With active destination guidance, first the
traffic bulletins for the calculated route are
displayed with red symbols. Then, the traf‐
fic bulletins that do not affect the route are
shown with gray symbols. The traffic bulle‐
tins are sorted by their distance from the
current position of the vehicle.
4. Select a traffic bulletin.
▷ "Previous message": scroll to the pre‐
vious traffic bulletin.
▷ "Next message": scroll to the next traf‐
fic bulletin.
Displaying detour
recommendation
1. "Navigation"
2. "Map"
Online Edition for Part no. 01402978812 - II/17
�Traffic information
3.
"Traffic Info"
4. "Detour": a detour recommendation is dis‐
played.
Navigation
Dynamic destination
guidance
The following functions are available:
Concept
▷ "Current route": stay on current route.
With dynamic destination guidance, traffic bul‐
letins are considered when calculating routes.
▷ "New route in": accept detour.
Settings
Traffic bulletins on the map
1. "Navigation"
2. "Settings"
Map view settings
3. "Route settings"
1. "Navigation"
4. "Dynamic guidance"
2. "Map"
5. Select the desired setting.
"Map content"
3.
▷
"Traffic icons": symbols for traffic
events are displayed.
▷
"Traffic flow": lines for traffic flow
are displayed.
Symbols in the map view
▷ "With confirmation": a message is dis‐
played, whether the route should be
guided around a traffic obstruction.
▷ "Automatic": the route is automatically
changed in the event of traffic obstruc‐
tions.
Depending on the scale of the map and the lo‐
cation of the traffic obstruction, the symbols
for traffic events are displayed.
Information about traffic flow in the
map view
Depending on the scale of the map, length and
impact of a traffic obstruction are displayed on
the map using colored lines.
▷ Black: road blocked.
▷ Red: congestion.
▷ Orange: stop-and-go traffic.
▷ Yellow: heavy traffic.
▷ Green: clear roads.
▷ Gray: general traffic bulletins, for instance
construction site.
The displayed information depends on the par‐
ticular traffic information service.
Online Edition for Part no. 01402978812 - II/17
31
�Navigation
Navigation data
Navigation data
Vehicle features and options
This chapter describes all standard, countryspecific and optional features offered with the
series. It also describes features that are not
necessarily available in your vehicle, e. g., due
to the selected options or country versions.
This also applies to safety-related functions
and systems. When using these functions and
systems, the applicable laws and regulations
must be observed.
Concept
Information regarding position determination
and navigation data version can be called up.
General information
Navigation data is stored in the vehicle and can
be updated from a USB storage device.
Current navigation data is available from a
dealer’s service center or another qualified
service center or repair shop or in the Connec‐
tedDrive Store.
Depending on the data volume, the navigation
data update may take several hours. The sta‐
tus of the update can be queried.
Update navigation data during the trip to pre‐
serve the vehicle battery.
Update
1. Connect the USB storage device with the
new navigation data to a USB interface in
the front.
Settings
1. "Navigation"
2. Follow the instructions on the Control Dis‐
play.
2. "Settings"
3. "Position and software version"
4. Select the desired setting.
▷ "Enter position": the vehicle position
can be manually set on the map in sit‐
uations without GPS reception or, for
instance immediately after transport on
a ferry.
▷ "Software version": information about
the current map version.
▷ "Help to improve the navigation map":
data such as speed or position is ano‐
nymized in the vehicle and transmitted
to BMW in order to improve the digital
map.
32
Map update
3. Remove the USB storage device after the
update.
Viewing the status
1.
Press button.
2. "Saving navigation data in the vehicle…
(USB )"
Automatic map update
General information
Depending on the equipment and country ver‐
sion, the navigation data for the home region is
transmitted online to the vehicle four times a
year and automatically installed and updated.
Online Edition for Part no. 01402978812 - II/17
�Frequently asked questions
Navigation
Frequently asked questions
Vehicle features and options
This chapter describes all standard, countryspecific and optional features offered with the
series. It also describes features that are not
necessarily available in your vehicle, e. g., due
to the selected options or country versions.
This also applies to safety-related functions
and systems. When using these functions and
systems, the applicable laws and regulations
must be observed.
▷ The area has not yet been fully recorded,
or you have left the recommended route
and the system requires a few seconds to
calculate a new route suggestion.
Frequently asked questions
Why can the current position not be displayed?
▷ The vehicle is located in an unrecognized
region, is in a poor reception area, or the
system is currently determining the posi‐
tion. Reception is usually best when you
have an unobstructed view of the sky.
Why does destination guidance not accept a
destination without the street?
▷ When city has been input, no downtown
can be determined.
Input any street in the selected city and
start destination guidance.
Why does destination guidance not accept a
destination?
▷ The destination data is not contained in the
navigation data. Select a destination that is
as close as possible to the original.
Why can letters not be selected for destination
input?
▷ The destination data is not contained in the
navigation data. Select a destination that is
as close as possible to the original.
Why are spoken instructions no longer be out‐
put during route guidance in front of intersec‐
tions?
Online Edition for Part no. 01402978812 - II/17
33
�Online Edition for Part no. 01402978812 - II/17
�Entertainment
The chapter helps assure your enjoyment when
receiving radio stations or playing CDs, DVDs
and tracks from the music collection.
Online Edition for Part no. 01402978812 - II/17
�Entertainment
General information
General information
Vehicle features and options
This chapter describes all standard, countryspecific and optional features offered with the
series. It also describes features that are not
necessarily available in your vehicle, e. g., due
to the selected options or country versions.
This also applies to safety-related functions
and systems. When using these functions and
systems, the applicable laws and regulations
must be observed.
Sound output
Safety information
WARNING
A high sound output volume can damage
your hearing. There is a risk of injury. Do not
adjust the volume too high.◀
▷ Turn the button to adjust the
volume.
▷ Press the button to switch
off the sound output. Press‐
ing the button again restores
the previous volume setting.
Operation
Button
Function
Press: switches sound
output on/off.
Turn: adjusts the volume.
36
Audio recording playback is stopped during
muting.
Entertainment sources
Change the entertainment
source.
General information
Press once: changes the
station/track.
▷ Radio, refer to page 40.
Press and hold: fast for‐
ward/rewind the track.
▷ Video DVD, refer to page 57.
Programmable memory
buttons.
▷ USB audio, refer to page 53.
ConnectedDrive.
▷ Bluetooth audio, refer to page 53.
Depending on the vehicle
equipment, programmable
memory button 8 is re‐
placed with this button.
▷ Screen Mirroring, refer to page 59.
Change waveband/satellite
radio.
On the radio:
Eject CD/DVD.
1.
Possible entertainment sources:
▷ Audio CD, refer to page 48.
▷ Music collection, refer to page 49.
▷ USB video, refer to page 57.
▷ Apple CarPlay, refer to page 95.
Changing the entertainment source
Press button.
Online Edition for Part no. 01402978812 - II/17
�General information
Entertainment
A list of all currently available entertain‐
ment sources is displayed.
2.
Press the button again to select an
entertainment source.
Using iDrive:
1. "Media/Radio"
A list of all possible entertainment sources
is displayed.
2. Select the desired entertainment source.
Via the button on the Controller:
1.
Press button.
The most recently selected entertainment
source is played.
2.
Press button again.
A list of all currently available entertain‐
ment sources is displayed.
3. Select the desired entertainment source.
Adjusting the selection list of
entertainment sources
It is possible to select which entertainment
sources are displayed in the selection list.
1. "Media/Radio"
A list of all possible entertainment sources
is displayed.
2. "Personalize menu"
3. Select the desired setting.
Online Edition for Part no. 01402978812 - II/17
37
�Entertainment
Tone
Tone
Vehicle features and options
This chapter describes all standard, countryspecific and optional features offered with the
series. It also describes features that are not
necessarily available in your vehicle, e. g., due
to the selected options or country versions.
This also applies to safety-related functions
and systems. When using these functions and
systems, the applicable laws and regulations
must be observed.
2. "Tone"
3. "Surround" or "Logic 7 Surround"
LOGIC7 and the LOGIC7 logo are registered
trademarks of Lexicon, Inc., a Harman Interna‐
tional Group company.
Equalizer
Settings for individual audio frequency ranges.
1. "Media/Radio"
General information
The settings are stored in the currently used
driver profile.
2. "Tone" or "Bowers & Wilkins tone"
3. "Equalizer"
Treble, bass, balance, and
fader
The current bass and treble settings, refer to
page 38, are shown on the left and right edge
of the equalizer display. These values can also
be adjusted in the equalizer. The treble and
bass sound settings affect the settings for the
audio frequency ranges of the equalizer.
1. "Media/Radio"
Select and adjust trebles, basses, or an audiofrequency range.
2. "Tone" or "Bowers & Wilkins tone"
3. Select the desired setting.
1. Turn the Controller to select the audio-fre‐
quency range to be adjusted.
▷ "Treble": treble adjustment.
2. Press the Controller.
▷ "Bass": depth adjustment.
3. Turn the Controller to adjust the audio fre‐
quency.
▷ "Balance": left/right volume distribu‐
tion.
4. Press the Controller to store the setting.
▷ "Fader": front/rear volume distribution.
4. To adjust: turn the Controller.
5. To store: press the Controller.
Bowers & Wilkins Diamond
Surround Sound System
Multi-channel playback,
surround
To achieve an optimum listening experience
inside the vehicle, you can choose between
different sound profiles, depending on the type
of music.
When surround is activated, multi-channel
playback is simulated when a stereo audio
track is played.
1. "Media/Radio"
2. "Bowers & Wilkins tone"
1. "Media/Radio"
38
Online Edition for Part no. 01402978812 - II/17
�Tone
3. "Tone profiles"
4. Select the desired setting.
Entertainment
volume occurs depending on the audi‐
ble driving noises in the car's interior.
"Speed volume": omitted in this case.
Bang & Olufsen High End
Surround Sound System
To achieve an optimum listening experience
inside the vehicle, you can choose between
different sound profiles, depending on the type
of music.
1. "Media/Radio"
▷ "PDC": ratio of the volume of the PDC
signal tone to the entertainment vol‐
ume.
The basic setting ensures that the sig‐
nal tone is audible at any volume.
▷ "Gong": ratio of the volume of the sig‐
nal tone, for instance for safety belt re‐
minder, to the entertainment volume.
The basic setting ensures that the sig‐
nal tone is audible at any volume.
2. "Tone"
3. "Bang & Olufsen"
4. Select the desired setting.
An additional speaker is present on the dash‐
board. When the sound output is switched on,
the loudspeaker moves out automatically and
is illuminated according to the lighting setting.
When the sound output is switched off, the
loudspeaker moves back in.
Volume equalization
An automatic increase of the volume can be
set to compensate for the increasing driving
noises at higher speeds.
▷ "Telephone": sensitivity of the micro‐
phone during a phone call.
The setting is adjusted while calling
and is stored for the mobile phone
used.
▷ "Speakers": volume of the loudspeak‐
ers during a phone call.
Audio recording playback is stopped
during muting.
The setting is adjusted while calling
and is stored for the mobile phone
used.
5. To adjust: turn the Controller.
6. To store: press the Controller.
1. "Media/Radio"
2. "Tone" or "Bowers & Wilkins tone"
3. "Volume settings"
4. Select desired setting:
▷ "Speed volume": ratio of entertainment
volume to speed.
With Harman/Kardon Surround Sound
System: better audibility is achieved by
adjusting the sound settings.
Reset the tone settings
The tone settings are reset to the factory set‐
tings.
1. "Media/Radio"
2. "Tone"
3. "Reset"
With Bowers & Wilkins Diamond Sur‐
round Sound System or with Bang &
Olufsen High End Surround Sound
System: automatic adjustment of the
Online Edition for Part no. 01402978812 - II/17
39
�Entertainment
Radio
Radio
Vehicle features and options
This chapter describes all standard, countryspecific and optional features offered with the
series. It also describes features that are not
necessarily available in your vehicle, e. g., due
to the selected options or country versions.
This also applies to safety-related functions
and systems. When using these functions and
systems, the applicable laws and regulations
must be observed.
Selecting a station
1. "Media/Radio"
2. "FM" or "AM"
The last station listened to will be played
and the station list displayed.
3. Select the desired station.
Changing the station
On the radio:
Press the left or right button.
General information
The settings are stored in the currently used
driver profile.
The previous or next station from the list of
stations is played.
Storing a station
General information
AM/FM station
A symbol on the highlighted channel indicates
whether the channel has already been stored.
General information
Depending on your vehicle's equipment and
the country version, it may not be possible to
receive AM stations.
Symbol
Station is not stored.
Station is already stored.
Radio Data System RDS
Storing the station being played
Concept
The Radio Data System RDS broadcasts addi‐
tional information such as the station name in
the FM waveband.
It is recommended to switch on RDS.
Switching on/off
1. "Media/Radio"
2. "FM"
3.
Press button.
4. "RDS"
Meaning
1. "Media/Radio"
2. "FM" or "AM"
3. Move the Controller to the left.
4.
"Save station"
The storage list is displayed.
5. Select the desired memory location.
Storing a station that is not being
played
1. "Media/Radio"
2. "FM" or "AM"
3. Highlight the desired station.
40
Online Edition for Part no. 01402978812 - II/17
�Radio
Entertainment
4. Press the Controller and hold until the stor‐
age list is displayed.
Availability, content and sequence are set by
the radio station.
5. Select the desired memory location.
1. "Media/Radio"
The stations can also be stored on the pro‐
grammable memory buttons, see the Owner's
Manual for the vehicle.
2. "FM"
Selecting a station manually
4.
Station selection via the frequency.
Press button.
5. "Station info"
HD Radio™ reception
1. "Media/Radio"
2. "FM" or "AM"
3. Move the Controller to the left.
4.
3. Select the desired station.
"Manual search"
5. To select the frequency: turn the Control‐
ler.
6. To store the frequency: press the Control‐
ler.
Renaming a station
When storing a station with RDS signal, the
RDS information transferred during storing is
accepted as the station name. This name can
be changed.
1. "Media/Radio"
2. "FM"
Concept
Many stations broadcast both analog and digi‐
tal signals.
License conditions
HD Radio Technology manu‐
factured under license from
iBiquity Digital Corporation. U. S. and Foreign
Patents. HD Radio™ and the HD, HD Radio,
and “Arc” logos are proprietary trademarks of
iBiquity Digital Corp.
General information
When setting a station with a digital signal, it
may take a few seconds before the station
plays in digital quality.
3. Select the desired station.
Information about HD Radio stations whose
station name ends with ...HD or with ...HD1:
4.
In areas in which the station is not continu‐
ously received in digital mode, the playback
switches between analog and digital reception.
In this case, switch off digital radio reception.
Press button.
5. "Rename to:"
If necessary, wait until the name of the de‐
sired station appears.
6. Press the Controller to store this name.
Displaying additional station
information
If a radio station broadcasts radio text or radio
text plus, this information can be displayed, for
instance the track or performer of the music.
Information about HD Radio multicast stations
whose station name ends
with ...HD2, ...HD3, ...:
In areas in which the station is not continu‐
ously received in digital mode, there may be in‐
terruptions of the audible signal lasting several
seconds. The duration of the interruption de‐
pends on the reception.
Online Edition for Part no. 01402978812 - II/17
41
�Entertainment
Radio
Activating/deactivating digital radio
reception
1. "Media/Radio"
Enabling channels
2. "FM" or "AM"
Depending on your vehicle's equipment
and the country version, it may not be pos‐
sible to receive AM stations.
3.
of the sky. The channel name is displayed in
the status line.
1. "Media/Radio"
2. "Satellite radio"
3.
Press button.
4. "Show subscription info"
Press button.
4. "HD Radio reception"
This symbol is displayed in the status line
when the audio signal is digital.
Displaying additional information
The phone number and identification num‐
ber of the radio are displayed.
5. Call the phone number to have the channel
enabled.
You can unsubscribe from the channels again
via this phone number.
Some stations broadcast additional informa‐
tion on the current track, such as the name of
the artist.
Unsubscribing from channels
1. "Media/Radio"
1. "Media/Radio"
2. "FM" or "AM"
2. "Satellite radio"
Depending on your vehicle's equipment
and the country version, it may not be pos‐
sible to receive AM stations.
3.
4. "Show subscription info"
The phone number and identification num‐
ber of the radio are displayed.
3. Select a station.
4.
Press button.
Press button.
5. "Station info"
5. Call the phone number to cancel your sub‐
scription to the channel.
Satellite radio
You can only listen to enabled channels.
Selecting channels
1. "Media/Radio"
General information
Before a channel can be played, you must sub‐
scribe to it via telephone. Several channels can
be combined into specified packages.
2. "Satellite radio"
The last channel played will be played back
and the channel list displayed.
Managing a subscription
3. Select the desired channel from the chan‐
nel list.
General information
To display information about the selected
channel:
In order to enable or unsubscribe from chan‐
nels, you must have reception. It is usually at
its best when you have an unobstructed view
1. Highlight a channel.
2.
Press button.
3. "Current information details"
42
Online Edition for Part no. 01402978812 - II/17
�Radio
Entertainment
Adjusting display of the channel list
Or:
The display of the playback list can be ad‐
justed.
1. Highlight the played channel.
2. Press the Controller.
1. "Media/Radio"
The storage list is displayed.
2. "Satellite radio"
3. Select the desired memory location.
3. Move the Controller to the left.
To store a channel other than the one played:
4.
"Change view"
5. Select the desired display:
▷ "Channel"
The name of the channel will be dis‐
played.
▷ "Artist"
The name of the artist playing will be
displayed.
▷ "Titles"
The name of the track playing will be
displayed.
Changing the channel
Press button on the radio.
The next and/or previous channel from the
channel list is played.
1. Highlight the desired channel.
2. Press the Controller and hold until the stor‐
age list is displayed.
3. Select the desired memory location.
Or:
1. Highlight the desired channel.
2.
Press button.
3. "Save in presets"
The storage list is displayed.
4. Select the desired memory location.
The stations can also be stored on the pro‐
grammable memory buttons.
Selecting a category
1. "Media/Radio"
2. "Satellite radio"
Storing a channel
3. Move the Controller to the left.
1. "Media/Radio"
4.
2. "Satellite radio"
5. Select the desired category.
A symbol on the highlighted channel indicates
whether the channel has already been stored.
Symbol
The subscribed channels from this cate‐
gory are displayed.
Meaning
6. Select the desired channel.
Channel is not stored.
Timeshift
Channel is already stored.
To store the channel played:
1. Move the Controller to the left.
2.
"Category"
"Save station"
The storage list is displayed.
3. Select the desired memory location.
General information
The channel you are currently listening to is
stored in a buffer for up to an hour.
Prerequisite: the signal must be available.
The stored audio track can be played with a
delay following the live broadcast. When the
memory is full, the older tracks are overwritten.
Online Edition for Part no. 01402978812 - II/17
43
�Entertainment
Radio
To deactivate:
The memory is cleared when a new channel is
selected or when the vehicle is switched off.
Opening the timeshift function
"Automatic time shift".
Smart Favorites
1. "Media/Radio"
General information
2. "Satellite radio"
A maximum of 6 channels can be stored as
Smart Favorites.
3. Move the Controller to the left.
"Time shift"
4.
Time shift forward/reverse
Within the stored recording, it is possible to
jump to any point in time.
Press the button on the radio or turn
the Controller.
You can jump to the next or the previous track.
Press and hold the button on the
radio.
The recording is spooled forward or back.
Timeshift menu
Adding the current channel to Smart
Favorites
1.
Press button.
2. "Add current channel to Smart Favorites"
Removing the current channel from
Smart Favorites
1.
Press button.
2. "Remove current channel from Smart
Favorites"
Selecting Smart Favorite
Symbol Function
Go to the live broadcast.
/
If a stored channel is selected, the current
track will be played from the beginning.
1. "Media/Radio"
2. "Satellite radio"
Automatic timeshift deactivated/
activated.
3. Move the Controller to the left.
Playback/pause.
5. Select a Smart Favorite.
4.
"Category"
The subscribed channels from this cate‐
gory are displayed.
Automatic timeshift
With automatic timeshift, audio playback is
paused for the following events.
▷ Incoming and outgoing telephone calls.
▷ Activation of the voice activation system.
▷ Muting.
After that, audio playback is continued from
the time of the interruption.
1. Move the Controller to the left.
2. To activate:
6. Select the desired channel.
Favorites
General information
A performer, a track, a league or a team can be
stored as a favorite. If the stored favorite is
played on a channel, a message appears on
the Control Display. Up to 30 Favorites can be
stored.
"Automatic time shift"
44
Online Edition for Part no. 01402978812 - II/17
�Radio
Storing the artist or track
It is only possible to store Favorites that are
currently being broadcast. The channel infor‐
mation must be available.
Remove the check mark to deactivate noti‐
fication for the selected Favorites.
6. Select the desired Favorites.
Opening the Favorites
1. "Media/Radio"
2. "Satellite radio"
3. Move the Controller to the left.
4.
Entertainment
"Add to favorites"
If an activated favorite is played back, the fol‐
lowing message is displayed for approx.
20 seconds: "Favorite on air!".
To change to the played Favorites:
5. Highlight the performer or track, and press
the Controller.
Tap on the message on the Control Display.
A symbol indicates whether the artist and track
were already stored.
1. Move the Controller to the left.
Symbol
Or:
2.
Meaning
Select the symbol while the message is
shown.
Artist/track is not stored.
Artist/track was already stored.
Storing the league or team
1. "Media/Radio"
"Favorite alert"
The displayed favorite is played.
When the message disappears, the list of
channels that is currently playing one of the
stored Favorites can be displayed.
2. "Satellite radio"
1. Move the Controller to the left.
3. Move the Controller to the left.
2.
4.
3. Select the Favorites list.
"Add to favorites"
The channels that are currently playing a
favorite are displayed.
5. "Add sports information"
6. Select the type of sport desired.
7. Select the desired team.
Activating/deactivating a notification
A notification can be displayed when a se‐
lected favorite is being played.
1. "Media/Radio"
3.
4. Select the channel that you would like to
change to.
Deleting Favorites
1. "Media/Radio"
2. "Satellite radio"
3.
2. "Satellite radio"
"Category"
Press button.
4. "Manage favorites"
Press button.
The stored Favorites are displayed.
4. "Manage favorites"
The stored Favorites are displayed.
5. Highlight the desired favorite.
6.
5. "Activate alert"
Set a check mark to activate notification for
the selected Favorites.
Press button.
7. "Delete entry"
Online Edition for Part no. 01402978812 - II/17
45
�Entertainment
Radio
Traffic Jump
Automatic update
Traffic and weather information for a selected
region is broadcast every few minutes.
About twice a year, Sirius performs an update
of the channel names and positions. The up‐
date takes place automatically and may take
several minutes.
Selecting a region
System limits
1. "Media/Radio"
▷ Reception may not be available in some
situations, such as under certain environ‐
mental or topographical conditions. The
satellite radio has no influence on this.
General information
2. "Satellite radio"
3.
Press button.
4. "Configure jump"
5. Select the desired region.
Activating/deactivating Traffic Jump
You must have reception in order to activate or
deactivate.
1. "Media/Radio"
▷ Graphical contents can be received under
certain circumstances.
▷ The signal may not be available in tunnels
or underground garages next to tall build‐
ings or near trees, mountains or other pow‐
erful sources of radio interference.
2. "Satellite radio"
Stored stations
3.
General information
Press button.
4. "Configure jump"
Up to 40 stations can be stored.
5. "Jump to:"
Selecting a station
Place a check mark to activate Traffic
Jump.
Information for the selected region is
broadcast as soon as it is available.
Remove the check mark to deactivate Traf‐
fic Jump.
1. "Media/Radio"
2. "Presets"
3. Select the desired station.
Deleting a station
1. "Media/Radio"
Channel magazine
2. "Presets"
In the channel magazine, the current and sub‐
sequent program for each channel booked is
displayed.
3. Highlight the station you want to delete.
1. "Media/Radio"
5. "Delete entry"
4.
Press button.
2. "Satellite radio"
3. Move the Controller to the left.
4.
"SiriusXM program guide"
46
Online Edition for Part no. 01402978812 - II/17
�Audio
Entertainment
Audio
Vehicle features and options
This chapter describes all standard, countryspecific and optional features offered with the
series. It also describes features that are not
necessarily available in your vehicle, e. g., due
to the selected options or country versions.
This also applies to safety-related functions
and systems. When using these functions and
systems, the applicable laws and regulations
must be observed.
General information
Recommendation: use medium tone and vol‐
ume settings on the mobile audio device. The
sound depends on the quality of the audio
files.
Connecting a mobile audio device
Connect the headphones or
line-out connector of the mobile
audio device to the AUX-IN port.
Ensure that the plug is inserted
in the AUX-IN port as far as it will
General information
go.
Music tracks, audio books, and podcasts can
be played back. Sound is played back through
the vehicle loudspeakers.
1. Connect the mobile audio device.
Playback
Settings are stored for the driver profile cur‐
rently used.
2. Switch on the mobile audio device.
Depending on the vehicle equipment, the fol‐
lowing audio sources can be used:
4. "Media/Radio"
Symbol
Meaning
3. Select a track on the mobile audio device.
5. "AUX"
Adjusting the volume
AUX-IN port.
Audio CDs.
Music collection.
USB storage device.
Music interface for smartphones.
The volume of the sound output depends on
the mobile audio device. If this volume differs
markedly from the volume of the other audio
sources, we recommend adjusting the volume.
1. "Media/Radio"
2. "AUX"
Bluetooth audio.
3. Move the Controller to the left.
Online Entertainment.
4.
"Volume"
5. Turn the Controller until the desired vol‐
ume is reached.
AUX-IN port
6. Press the Controller.
Concept
A mobile audio device, for instance a MP3
player, can be connected using the AUX-IN
port.
Online Edition for Part no. 01402978812 - II/17
47
�Entertainment
Audio
Audio CD
▷ Do not use any CDs with labels applied af‐
ter the fact.
General information
▷ Only use round CDs with a standard diam‐
eter of 4.7 in/12 cm and do not play back
any CDs with adapters, e.g., single CDs.
MACROVISION
This product contains copyrighted technology
that is based on multiple registered US patents
and the intellectual property of the Macrovision
Corporation and other manufacturers. The use
of this copy protection must be approved by
Macrovision. Media protected by this product
unless otherwise agreed with Macrovision may
only be used for private purposes. Copying of
this technology is prohibited.
▷ Do not use any combined CD/DVDs, e.g.,
DVD Plus.◀
DTS Digital Surround™
Insert the CD into the CD slot with the printed
side up.
Manufactured under license under
U.S. Patent Numbers: 5,451,942; 5,956,674;
5,974,380; 5,978,762; 6,487,535 & and other
patents granted and registered in the USA and
worldwide. DTS and the logo are registered
trademarks & DTS Digital Surround and the
DTS logos are trademarks of DTS Inc. © DTS,
Inc. All rights reserved.
Safety information
Playable formats
▷ CD-R
▷ CD-RW
▷ CD-DA
Inserting CD
Playback begins automatically.
Removing the CD
1.
Press button on the radio.
The CD is partially ejected.
2. Remove the CD.
Selecting a CD
CD/DVD player and changer
1. "Media/Radio"
2. "CD"
WARNING
CD/DVD players and changers are offi‐
cially designated Class 1 laser products. La‐
sers can damage the retina of the eye. There is
a risk of injury. Do not use the CD/DVD player
or changer, if the cover is damaged.◀
CDs and DVDs
NOTE
With use of non-compatible CD sizes,
the CD can get jammed and it may not be pos‐
sible to pull it out again. Labels applied after
the fact can loosen during playback. There is a
risk of property damage.
Further playback descriptions, refer to
page 54.
Display album information
A database with album information is stored in
the vehicle. Depending on the information en‐
tered in this database for the played back au‐
dio CD, album name, artist, track names, and
the album cover are displayed.
Updating album information
To update the database, contact a dealer’s
service center or another qualified service cen‐
ter or repair shop.
Gracenote® technology
48
Online Edition for Part no. 01402978812 - II/17
�Audio
Music recognition technology and re‐
lated data is provided by Gracenote®.
Gracenote is the industry standard in music
recognition technology and related content
delivery.
For more information, please visit
www.gracenote.com.
CD and music-related data from Gracenote,
Inc., copyright © 2000 to present Gracenote.
Gracenote software, copyright 2000 to present
Gracenote. This product and service may prac‐
tice one or more of the following U.S. Patents:
#5,987,525; #6,061,680; #6,154,773,
#6,161,132, #6,230,192, #6,230,207,
#6,240,459, #6,330,593, and other patents is‐
sued or pending. Some services supplied un‐
der license from Open Globe, Inc. for U.S. Pat‐
ent: #6,304,523.
1. "Media/Radio"
Entertainment
If a CD/DVD cannot be played, first check
whether it has been inserted correctly.
Humidity
High levels of humidity can lead to condensa‐
tion on the CD/DVD or the laser's scan lens,
and temporarily prevent playback.
Home-recorded CDs/DVDs
▷ Possible reasons for malfunctions with
home-recorded CDs/DVDs are inconsis‐
tent data creation or recording processes,
or poor quality or old age of the blank CD/
DVD.
▷ Only label CDs/DVDs on the upper side
with a pen intended for this purpose.
Using CDs/DVDs correctly
▷ Avoid fingerprints, dust, scratches and
moisture.
2. "CD"
▷ Store CDs/DVDs in a sleeve.
3.
Press button.
4. "Album information"
The information stored about the album is
displayed. If an album is not identified
clearly, all appropriate entries are dis‐
played.
5. If necessary, select a matching entry:
▷ If information is displayed that does not
match the played back album, the in‐
formation can be hidden. In this case, a
database update can help.
"Reset album information"
The album information is not displayed
anymore.
Malfunctions
CD/DVD changers and players have been opti‐
mized for performance in vehicles. In some in‐
stances, the CD/DVD players and changers
may be more sensitive to faulty CDs/DVDs
than stationary devices would be.
▷ Do not subject CDs/DVDs to temperatures
over 122 ℉/50 ℃, high humidity or direct
sunlight.
CDs/DVDs with copy protection
CDs/DVDs are often provided with a copy pro‐
tection feature by the manufacturer. Copy pro‐
tection can mean that some CDs/DVDs cannot
be played or can only be played to a limited ex‐
tent.
Music collection
General information
Tracks from CDs and USB storage devices can
be stored in the music collection in the vehicle
and played from there.
▷ CD: the tracks are converted into a com‐
pressed audio format and stored in a direc‐
tory that contains the name of the album. If
no information about the album, refer to
Online Edition for Part no. 01402978812 - II/17
49
�Entertainment
Audio
page 48, is stored, the directory and all
tracks receive an automated name.
▷ USB storage device with compressed au‐
dio files: all playable audio files from the
USB storage device are stored in a direc‐
tory that receives the name of the USB
storage device. Tracks and directories can
be subsequently renamed and deleted.
Managing the music collection, refer to
page 51.
Tracks with Digital Rights Management DRM
copy protection can be stored but cannot be
played back.
Regularly back up your music collection, refer
to page 52, otherwise the stored music
might be lost if there is a fault on the hard disc.
The storage process is interrupted and can be
continued at any time.
Resuming storing from CD
1. "Media/Radio"
2. "CD"
3. Move the Controller to the left.
Storing from a USB storage device
1. Connect the USB storage device, refer to
page 53, to the USB interface.
2. "Media/Radio"
3. "USB"
Or:
Select the name of the USB storage de‐
vice.
Storing from CD
1. Insert the audio CD, refer to page 48, into
the CD player.
2. "Media/Radio"
4. Move the Controller to the left.
5.
5.
"Save CD"
The CD is stored in the music collection.
Observe the following during the storage proc‐
ess:
▷ Do not remove the CD during storing.
"Import music"
The audio data is stored in the music col‐
lection.
3. "CD"
4. Move the Controller to the left.
"Continue saving"
4.
Observe the following during the storage proc‐
ess:
▷ Do not remove the USB storage device
during storing.
▷ The tracks on the USB storage device can
still be played back.
▷ The music collection is switched to. Tracks
that have already been transferred can be
played back immediately.
▷ Switching to other audio sources is possi‐
ble.
▷ Tracks from the CD cannot be played back.
Canceling storing from a USB storage
device
▷ Switching to other audio sources is possi‐
ble.
Canceling storing from CD
1. "Media/Radio"
2. "USB"
Or:
1. "Media/Radio"
Select the name of the USB storage de‐
vice.
2. "CD"
3. Move the Controller to the left.
3. Move the Controller to the left.
4.
4.
"Cancel saving"
"Cancel saving"
The storing process is canceled.
50
Online Edition for Part no. 01402978812 - II/17
�Audio
Continuing storing from a USB
storage device
1. "Media/Radio"
2. "USB"
Deleting folders or tracks
A folder cannot be deleted while a track from
that folder is being played.
A track cannot be deleted while it is being
played.
Or:
Select the name of the USB storage de‐
vice.
3. Move the Controller to the left.
4.
Entertainment
"Import music"
1. "Media/Radio"
2. "Music collection"
3. Move the Controller to the left.
4.
Selecting the music collection
5. "Browse folder"
Folders and tracks of the top directory
level are displayed.
1. "Media/Radio"
2. "Music collection"
Further playback descriptions, refer to
page 54.
Managing the music collection
Renaming folders or tracks
Changing a folder name to the name of an al‐
bum does not change the album designation in
the track information of the individual tracks.
Changing a track name changes its file name,
however it does not change the track name
stored in the track information.
"Media search"
6. Highlight the desired folder or track, search
in subdirectories as needed.
7.
Press button.
8. "Delete folder" or "Delete title"
Display album information
A database with album information is stored in
the vehicle. Depending on the information en‐
tered in this database for the selected album,
album name, artist, track names, and the al‐
bum cover are displayed.
1. "Media/Radio"
Updating album information
2. "Music collection"
To update the database, contact a dealer’s
service center or another qualified service cen‐
ter or repair shop.
3. Move the Controller to the left.
4.
"Media search"
Gracenote® technology
5. "Browse folder"
6. Highlight the desired folder or track, search
in subdirectories as needed.
Music recognition technology and re‐
lated data is provided by Gracenote®.
Gracenote is the industry standard in music
recognition technology and related content
delivery.
7.
For more information, please visit
www.gracenote.com.
Folders and tracks of the top directory
level are displayed.
Press button.
8. "Rename folder" or "Rename title"
The current name will be displayed.
9. Change the names as you wish.
10.
Select the symbol.
CD and music-related data from Gracenote,
Inc., copyright © 2000 to present Gracenote.
Gracenote software, copyright 2000 to present
Gracenote. This product and service may prac‐
tice one or more of the following U.S. Patents:
Online Edition for Part no. 01402978812 - II/17
51
�Entertainment
Audio
#5,987,525; #6,061,680; #6,154,773,
#6,161,132, #6,230,192, #6,230,207,
#6,240,459, #6,330,593, and other patents is‐
sued or pending. Some services supplied un‐
der license from Open Globe, Inc. for U.S. Pat‐
ent: #6,304,523.
▷
Symbol for stored audio CDs.
▷ The information is updated separately for
each album.
▷ Album information can also be updated if
the album was imported from another vehi‐
cle.
1. "Media/Radio"
3.
4. "Manage music collection"
5. "Available memory"
Deleting selected tracks
Selected tracks can be deleted.
1. "Media/Radio"
2. "Music collection"
3.
Music search is displayed. Proceed ac‐
cording to the description for search crite‐
ria, refer to page 54.
3. Move the Controller to the left.
"Media search"
5. "Browse folder"
Folders and tracks of the top directory
level are displayed.
6. Highlight the desired folder, search in sub‐
directories as needed.
7.
The information stored about the album is
displayed. If an album is not identified
clearly, all appropriate entries are dis‐
played.
9. If necessary, select a matching entry:
▷ If information is displayed that does not
match the played back album, the in‐
formation can be hidden. In this case, a
database update can help.
"Reset album information"
The album information is not displayed
anymore.
Displaying free disk space
Display free disk space in the music collection.
52
6. Select a track.
Deleting all tracks
2. "Music collection"
8. "Album information"
2. "Music collection"
A list of tracks to be deleted is prepared
according to the search criteria.
1. "Media/Radio"
Press button.
1. "Media/Radio"
Press button.
4. "Manage music collection"
5. "Delete selected titles"
2. "Music collection"
4.
Press button.
3.
Press button.
4. "Manage music collection"
5. "Delete all music titles"
6. "OK"
Backing up the music collection
Regularly back up your music collection to a
USB storage device; otherwise, the stored mu‐
sic might be lost if there is a fault on the hard
disk.
When making a backup, make sure there is
enough free disk space on the USB storage
device.
Depending on the file size and number of
tracks, backing up the music collection can
take a long time. Therefore, it is best to per‐
form the backup during a long trip. If there is
Online Edition for Part no. 01402978812 - II/17
�Audio
no time to complete the backup, do not unplug
the USB storage device. The backup will re‐
sume on your next trip.
1. Connect the USB storage device, refer to
page 53, to the USB interface.
2. "Media/Radio"
3. "Music collection"
4.
Audio player and storage media with
USB port
Information on all music tracks, for instance ar‐
tist, genre or track, as well as playback lists, are
transmitted into the vehicle. This may take
some time, depending on the USB storage de‐
vice, file size, and number of tracks.
During the transfer, the tracks can be called up
via the file directory.
Press button.
5. "Manage music collection"
6. "Save music collection to USB"
Restoring the music collection
When restoring the music collection from a
USB storage device, the existing music collec‐
tion in the vehicle is overwritten. It is best to
perform the storage operation during a rela‐
tively long trip. If the storage process is can‐
celed, do not unplug the USB storage device.
Storage will resume on your next trip.
1. Connect the USB storage device, refer to
page 53, to the USB interface.
2. "Media/Radio"
The information for approx. 40,000 tracks can
be stored in the vehicle. However, a maximum
of 16,000 tracks can be stored per USB stor‐
age device.
Music tracks with integrated Digital Rights
Management, DRM, cannot be played.
Selecting the USB storage device
For information about the USB interface, see
Owner's Manual for the vehicle.
1. Connect the USB storage device to the
USB interface.
The adapter cable supplied with the USB
storage device would be ideal.
2. "Media/Radio"
3. "Music collection"
4.
Entertainment
3. "USB"
Or:
Press button.
5. "Manage music collection"
6. "Restore music collection from USB
device"
USB storage device
Playable formats
MP3, MP4, M4A, M4B, AAC, WMA.
Apple iPod/iPhone
The music search and playback of Apple iPod/
iPhone is supported.
Select the name of the USB storage de‐
vice.
Further playback descriptions, refer to
page 54.
Bluetooth audio
General information
▷ Playback of music files on external devices
such as audio devices or mobile phones via
Bluetooth.
▷ Sound is played back through the vehicle
loudspeakers.
Online Edition for Part no. 01402978812 - II/17
53
�Entertainment
Audio
▷ The volume of the sound output depends
on the device. If necessary, adjust the vol‐
ume on the device.
back list is displayed. This can be the result
of a search or of a previously stored play‐
back list.
▷ Up to four external devices can be con‐
nected to the vehicle.
Further functions are displayed by moving the
Controller to the left. The scope of these func‐
tions depends on the selected audio source.
Functional requirements
▷ Bluetooth audio playback was activated.
Depending on the supported Bluetooth ver‐
sion, some Bluetooth device functions may not
be available when using iDrive. If necessary,
the missing functions can be accessed directly
on the device itself.
Selecting the Bluetooth device
Selecting a track
1. "Media/Radio"
Select the desired track from the playlist.
2. Select the desired Bluetooth device from
the list.
Starting with the selected track, all tracks of
the playback list are played.
Further playback descriptions, refer to
page 54.
Changing the track
▷ Bluetooth device is connected to the vehi‐
cle. Bluetooth connections, see Owner's
Manual for the vehicle.
If the Bluetooth device is not listed in the de‐
vice list, Bluetooth audio playback may have
not been activated. To activate Bluetooth au‐
dio playback, proceed as follows:
1. "Media/Radio"
2. "Manage mobile devices"
3. Select the desired Bluetooth device.
On the radio:
Press the left or right button.
The previous or next track from the playlist is
played.
Fast forward/reverse
On the radio:
4. "Bluetooth® audio"
Press and hold the left or right button.
Playback
Search criteria
General information
General information
Once an audio source has been selected, the
playback display appears.
The possible search criteria depend on the se‐
lected audio source.
Information available for the current track fol‐
lowed by the playlist is shown on this playback
display. Content and scope of the playback list
depend on the type of the selected playback
source and the search criteria applied.
▷ All tracks of the CD are displayed for an au‐
dio CD.
▷ For USB and Bluetooth devices, as well as
for the music collection, the selected play‐
54
Searching for track information
The following search criteria refer to the data
stored in the track information.
1. Move the Controller to the left.
2.
"Media search"
3. Select desired setting:
▷ "Search"
Online Edition for Part no. 01402978812 - II/17
�Audio
All the tracks containing the search
string are displayed. Entering more
characters will continue to narrow
down the search results.
Entertainment
4. Select the playback list.
5. Select the track at which playback should
begin.
The playback display is switched to. A
playback list is created from the search re‐
sults.
Tilt the Controller to the right to display
the list of results.
▷ "Genres"
A list of all available genres is dis‐
played.
Select a genre to display all respective
artists.
▷ "Artists"
Searching for further media
Depending on USB storage device and equip‐
ment, separate audio book and podcast
searches are possible.
1. Move the Controller to the left.
A list of all available artists is displayed.
2.
Select an artist to display all respective
albums and tracks.
3. Select desired setting:
▷ "Podcasts"
▷ "Albums"
A list of all available podcasts is dis‐
played.
A list of all available albums is dis‐
played.
▷ "Audio books"
Select an album to display all respec‐
tive tracks.
▷ "Titles"
A list of all available tracks is displayed.
A list of all available audio books is dis‐
played.
4. Select the track at which playback should
begin.
4. Select album, if needed.
The playback display is switched to. A
playback list is created from the search re‐
sults.
5. Select the track at which playback should
begin.
The search for artists and titles can also be se‐
lected directly.
1. Move the Controller to the left.
2.
"Artists" or
"Titles"
"Media search"
Searching in the directory structure
It is possible to search the music collection
and USB storage devices via the directory
structure.
Searching for playback lists
The names of folders and tracks correspond to
folder and file names. The folder and file
names can deviate from the names in the track
information.
1. Move the Controller to the left.
1. Move the Controller to the left.
2.
2.
Tracks where the selected search criterion is
not stored are summarized under "unknown".
"Media search"
3. "Playlists"
"Media search"
3. "Browse folder"
A list of all available playback lists is dis‐
played.
4. Change into a sub folder, if needed.
Select the track at which playback should
begin.
Online Edition for Part no. 01402978812 - II/17
55
�Entertainment
Audio
The playback screen is switched to. A
playback list is created from the search re‐
sults.
Scrolling through albums
1. Move the Controller to the left.
is displayed first when searching for playback
lists, refer to page 55.
1. Move the controller to the left.
2.
"Add to favorites" or
favorites"
"Browse albums"
2.
Available albums are graphically pre‐
sented.
3. Turn the Controller to scroll through the al‐
bums.
4. Select the desired album.
All tracks of the selected album are dis‐
played.
5. Select the track at which playback should
begin.
6. Tilt the Controller to the left to return to the
playback display. The playback list corre‐
sponds to the track list of the album.
Searching for similar tracks
1. Move the Controller to the left.
2.
"Similar titles (local)"
A list with similar tracks is displayed.
3. Select the track at which playback should
begin.
The playback display is switched to. A
playback list is created from the search re‐
sults.
Random playback
The current playlist or all tracks of the selected
audio source are played back in random order.
1. Move the Controller to the left.
2.
"Shuffle"
Creating the Favorites list
The current track can be assigned to a special
playback list, the Favorites list. If the current
track already belongs to the Favorites list, it
can be deleted from this list. The Favorites list
56
Online Edition for Part no. 01402978812 - II/17
"Delete from
�Video
Entertainment
Video
Vehicle features and options
This chapter describes all standard, countryspecific and optional features offered with the
series. It also describes features that are not
necessarily available in your vehicle, e. g., due
to the selected options or country versions.
This also applies to safety-related functions
and systems. When using these functions and
systems, the applicable laws and regulations
must be observed.
Selecting the USB storage device
Connect the USB storage device to the USB
interface using a suitable adapter cable.
For information about the USB interface, see
Owner's Manual for the vehicle.
1. "Media/Radio"
2. "USB"
Or:
Select the name of the connected USB
storage device.
General information
Searching for videos
Video files and video DVDs can be played.
Sound is played back through the vehicle loud‐
speakers.
1. Move the Controller to the left.
Settings are stored for the driver profile cur‐
rently used.
The video image on the front Control Display is
switched off when a country-dependent speed
is exceeded.
2.
A list of all available videos is displayed.
4. Select the track at which playback should
begin.
The playback display is switched to. The
playback list corresponds to the list of films
resulting from the search.
Depending on the vehicle equipment, the fol‐
lowing video sources are possible.
Symbol
Meaning
Video DVD.
"Media search"
3. "Videos"
Video DVD
USB storage device.
Country codes
Screen Mirroring.
Only DVDs with the country code selected
during vehicle ordering can be played. Refer to
the information on the CD as well.
Code Region
USB media
General information
Depending on the USB storage device, video
playback may not be possible via the USB port.
Playable formats
MP4, M4V, AVI, WMV, XVID, H.264.
1
USA, Canada.
2
Japan, Europe, Middle East, South Af‐
rica.
3
Southeast Asia.
4
Australia, Central and South America,
New Zealand.
Online Edition for Part no. 01402978812 - II/17
57
�Entertainment
Video
Code Region
Symbol
Function
5
Northwest Asia, North Africa.
Previous chapter.
6
China.
Fast reverse.
0
All regions.
The speed is increased with
each press of the Controller.
To stop, start playback.
Inserting the DVD
Insert the DVD into the DVD slot with the
printed side up.
Playback begins automatically.
Removing the DVD
1.
Next chapter.
Fast forward.
The speed is increased with
each press of the Controller.
To stop, start playback.
Press button on the radio.
The DVD is partially ejected.
2. Remove DVD.
Stop.
Playback is ended.
Set the language.
The languages that are availa‐
ble depend on the DVD.
Selecting a DVD
1. "Media/Radio"
2. "CD/DVD"
Set subtitles.
3. Playback begins automatically.
The subtitles that are available
depend on the DVD.
Video menu
Back.
To open the video menu:
Press button during playback.
Symbol
Function
Jump back to the previous
menu. This function is not sup‐
ported by all media.
Additional functions.
Open the DVD menu.
Many DVDs have their own
menus. The display depends
on the contents of the DVD.
Press button to leave the DVD
menu.
The video menu fades out automatically after a
short period of time.
Settings for DVD
For some DVDs, settings can only be made via
the DVD menu, refer also to the information on
the DVD.
Start playback.
Pause.
Playback is paused.
58
Online Edition for Part no. 01402978812 - II/17
�Video
Selecting the camera angle
The availability of a different camera angle de‐
pends on the DVD and the current DVD track.
1.
2.
Press button during playback.
"More functions"
Entertainment
Screen Mirroring
The smartphone screen is shown on the Con‐
trol Display over a WiFi connection. The sound
playback is via the vehicle's loudspeakers.
This function must be supported by the smart‐
phone.
3. "Viewing angle"
Operation is via the smartphone.
4. Select the desired setting.
Pair smartphone with the vehicle, see Owner's
Manual for the vehicle.
Setting the brightness, contrast and
color
1.
2.
Press button during playback.
"More functions"
3. Select the desired setting.
4. Turn the Controller until the desired set‐
ting is displayed, then press the Controller.
Setting the zoom
Display a larger view of the TV image.
1.
2.
Press button during playback.
"More functions"
3. "Zoom mode"
Selecting a track
1.
2.
Press button during playback.
"More functions"
3. "Select title"
4. Select the desired track.
Selecting the chapter
1.
2.
Press button during playback.
"More functions"
3. "Select chapter"
4. Select the desired chapter.
Online Edition for Part no. 01402978812 - II/17
59
�Entertainment
Rear audio remote control
Rear audio remote control
Vehicle features and options
This chapter describes all standard, countryspecific and optional features offered with the
series. It also describes features that are not
necessarily available in your vehicle, e. g., due
to the selected options or country versions.
This also applies to safety-related functions
and systems. When using these functions and
systems, the applicable laws and regulations
must be observed.
Replacing the batteries
NOTE
There is a risk of material damage if re‐
chargeable batteries are used in the remote
control due to their contents. There is a risk of
property damage. Do not use rechargeable
batteries.◀
Concept
Operation is analog to the respective buttons
on the radio.
1. Remove the cover. Press on the cover, ar‐
row 1, and push forward, arrow 2.
Operation
Button
2. Insert batteries of the same type.
Function
Turn the wheel: adjusts the
volume.
Press the middle button:
switch the sound output on/
off.
3. Close the cover.
Have old batteries disposed of by a
dealer’s service center or another
qualified service center or repair shop
or take them to a collection point.
Change the entertainment
source.
Press the left or right button:
changes the station, track, or
chapter.
Press and hold the left or right
button: fast forward/rewind.
The transmission time of the remote control is
limited by law. To execute a function again,
press or turn the respective button again.
60
Online Edition for Part no. 01402978812 - II/17
�Rear entertainment
Entertainment
Rear entertainment
Vehicle features and options
This chapter describes all standard, countryspecific and optional features offered with the
series. It also describes features that are not
necessarily available in your vehicle, e. g., due
to the selected options or country versions.
This also applies to safety-related functions
and systems. When using these functions and
systems, the applicable laws and regulations
must be observed.
Different titles can be played from the mu‐
sic selection.
Entertainment sources selectable from the
front seat only:
▷ USB port in the front.
▷ CD/DVD drive, front.
DVD during vehicle standstill only.
Entertainment sources selectable from the
rear only:
▷ AUX-IN port in the rear.
▷ USB port in the rear.
Concept
▷ HDMI port in the rear.
Rear entertainment allows occupants in the
rear to access entertainment sources regard‐
less of the driver's selection. Two screens, dif‐
ferent media connections, and a Blu-ray drive
are available in the rear for this purpose.
▷ CD/DVD/Blu-ray drive in the rear.
Rear CD/DVD/Blu-ray player
Rear entertainment also provides access to
many iDrive functions.
General information
The sound can be output via headphones or
the vehicle's loudspeakers.
Different entertainment sources can be se‐
lected on the screens.
Some entertainment sources can be operated
at the same time in the front and the rear. For
these situations, respective settings can be
adjusted when enabling the rear seat, refer to
page 66.
Entertainment sources selectable from the
front and rear:
1
CD/DVD/Blu-ray slot
2
CD/DVD/Blu-ray ejection
3
Headphone connection, right
4
HDMI/MHL connection
5
AUX-IN port
6
USB port
7
Headphone connection, left
▷ Radio stations.
One radio station can be played in the vehi‐
cle only.
▷ Music collection.
Online Edition for Part no. 01402978812 - II/17
61
�Entertainment
Rear entertainment
Screens
Remote control
General information
Operation
When loading the rear seats and adjusting the
backrests of the front seats, fold in the
screens.
Before using the through-loading system, fold
in the screens.
When cleaning the screens, follow the care in‐
structions, see Owner's Manual for the vehicle.
Safety information
WARNING
The back of the screen can become very
hot during operation. There is a risk of injury.
Do not touch the back of the screen.◀
Button
Function
Operating concept is the same
as for the front Controller.
Turn the wheel: highlight a
menu item.
Press the middle button: con‐
firm selection.
Pressing arrow keys corre‐
sponds to moving the Control‐
ler: switching between dis‐
plays, operating the DVD/Bluray menu.
Opens the main menu.
Settings
Open the previous display.
Open the Options menu.
Press the left or right button:
changes the station, track, or
chapter.
Pull on the bottom edge, see arrow, or press
the lower edge in order to adjust the tilt.
Switching the system on/off
Press button on the bottom edge of the
screen.
Rear entertainment and the respective screen
are switched on/off.
If rear entertainment was switched off when
enabling the rear seat, refer to page 66, the
system cannot be switched on from the rear.
62
Press and hold the left or right
button: fast forward/rewind.
Press the left or right button:
adjusts the volume.
Push the switch to the left or
right: toggles between the
screens.
The transmission time of the remote control is
limited by law. To execute a function again,
press or turn the respective button again.
Connecting the remote control
Two wireless remote controls can be con‐
nected.
Online Edition for Part no. 01402978812 - II/17
�Rear entertainment
The first remote control needs to be con‐
nected via iDrive in the front.
Entertainment
Deleting the remote control
1. "My Vehicle"
The connection with the vehicle can be de‐
leted.
2. "iDrive settings"
1. "My Vehicle"
3. "Headphones/Remote control"
2. "iDrive settings"
A list of linked devices is displayed.
4.
Press and hold the button on the re‐
mote control for approx. 5 seconds.
3. "Headphones/Remote control"
A list of linked devices is displayed.
4. Select the remote control.
5. "Remove device"
Selecting a side
5.
At the same time, press and
hold the middle button for approx. 5 sec‐
onds.
2 LEDs on the remote control flash for ap‐
prox. 10 seconds. Perform the next step
while the LEDs are flashing.
6. "Connect new device"
The remote control will appear in the list of
connected devices.
Symbol
Meaning
Remote control.
A remote control can be connected to the left
or right side of the rear entertainment system.
The side can be changed at any time.
Push the switch to the left or right.
Replacing the batteries
NOTE
There is a risk of material damage if re‐
chargeable batteries are used in the remote
control due to their contents. There is a risk of
property damage. Do not use rechargeable
batteries.◀
Battery charge status.
Renaming the remote control
The displayed name of the remote control can
be changed.
1. "My Vehicle"
2. "iDrive settings"
3. "Headphones/Remote control"
A list of linked devices is displayed.
4. Select the remote control you would like to
rename.
5. "Rename"
6. Enter the desired name.
1. Remove the cover. Press on the cover, ar‐
row 1, and push forward, arrow 2.
2. Insert batteries of the same type.
3. Close the cover.
Have old batteries disposed of by a
dealer’s service center or another
Online Edition for Part no. 01402978812 - II/17
63
�Entertainment
Rear entertainment
qualified service center or repair shop or take
them to a collection point.
Operation and softkeys
On the Touch Com‐ Function
mand
BMW Touch Command
Drag up or down.
General information
Highlight the menu
item.
Scroll.
As an alternative to the remote control, rear
entertainment can also be operated with BMW
Touch Command.
Swipe to the left or
right.
Change between dis‐
plays.
For further information, see BMW Touch Com‐
mand in the Owner's Manual for the vehicle.
Tap the symbol Scroll backward and
forward.
on the left or right
side of the screen.
Operation via BMW Touch Command
Tap the screen.
BMW Touch Command can be connected to
the left or right screen in the rear.
Tap on sym‐ Opens the main menu.
bol.
1. Switch on BMW Touch Command.
2. Swipe to the left or right in the BMW appli‐
cation main menu to display the Entertain‐
ment menu.
3. "Media/Radio"
4. Tap L to operate the left screen in the rear.
bol.
Tap on sym‐ Open the previous dis‐
play.
Tap on
symbol.
Tap on symbol.
Expanding/collapsing the menu bar
The menu bar expands.
▷ Tap the tab at the bottom
center of the screen.
The menu bar collapses.
Open the Options
menu.
Adjusts the volume.
Set the sound output
via headphones or ve‐
hicle loudspeakers.
Tap R to operate the right screen in the
rear.
▷ Tap the tab at the top center
of the screen.
Confirm the selection.
Tap on sym‐
bol.
L for the left screen in
the rear.
R for the right screen in
the rear.
Symbols on the BMW Touch
Command
Different symbols are displayed on the BMW
Touch Command screen, depending on the
selected menu.
The functions which correspond to the sym‐
bols shown are performed as described in the
Entertainment chapter.
64
Online Edition for Part no. 01402978812 - II/17
�Rear entertainment
Sound output via
headphones and vehicle
loudspeakers
Concept
To select an entertainment source in the rear
independently from the selection in the front,
sound must be output via headphones.
If sound output via loudspeakers is set on the
screens, the audio source for the vehicle loud‐
speakers can be selected from the front as well
as the rear. For these situations, a desired set‐
ting can be selected in the rear enable, refer to
page 66.
Selecting the sound output
1.
Press button.
2. Select the desired sound output:
"Speakers" or "Headphones"
Behavior when switching from vehicle
loudspeakers to headphones
Entertainment
Actions on switching from
headphones to vehicle loudspeakers
The entertainment source heard via the head‐
phones will be played back via the vehicle
loudspeakers.
Headphones
Corded headphones
Connection of headphones and compatible
headsets via a 1/8"/3.5 mm, refer to page 61,
jack plug on the Blu-ray player in the rear.
Cordless headphones
Connecting headphones
Suitable wireless headphones are available
from a dealer’s service center or another quali‐
fied service center or repair shop.
Three cordless headphones can be con‐
nected.
1. Switch on the headphones.
If the sound output is switched to the head‐
phones on only one screen in the rear, the
sound output via the vehicle loudspeakers
does not change. If the sound output is
switched to headphones on both screens in
the rear, the following must be noted:
2. "My Vehicle"
▷ If the entertainment source of the vehicle
loudspeakers can be operated via the Con‐
troller in the front, the sound output of the
vehicle loudspeakers does not change.
6. Press and hold the activation switch on the
headphones until the following text is dis‐
played:
▷ If the entertainment source of the vehicle
loudspeakers cannot be operated via the
Controller in the front, sound output via the
vehicle loudspeakers is stopped.
The headphones will appear in the list of con‐
nected devices.
3. "iDrive settings"
4. "Headphones/Remote control"
A list of linked devices is displayed.
5. "Connect new device"
"Connecting…"
Select a different entertainment source.
Online Edition for Part no. 01402978812 - II/17
65
�Entertainment
Symbol
Rear entertainment
Meaning
Enabling the rear seat
Headphones.
Settings
Connection with the left side.
This setting is only possible via iDrive.
Headphones.
1. "My Vehicle"
Connection with the right side.
2. "iDrive settings"
Battery charge status.
3. "Rear-seat entertainment"
4. Select the desired setting.
Renaming headphones
The displayed name of the headphones can be
changed.
1. "My Vehicle"
2. "iDrive settings"
3. "Headphones/Remote control"
A list of linked devices is displayed.
4. Select the headphones you would like to
rename.
5. "Rename"
6. Enter the desired name.
Deleting the headphones connection
The connection with the vehicle can be de‐
leted.
1. "My Vehicle"
▷ "Limited (only Media/Radio)"
If the same entertainment source is se‐
lected in the front and the rear, no set‐
tings can be adjusted in the rear for this
entertainment source. If, for instance
the radio is being listened to in the
front and the rear, the station can only
be changed in the front.
The entertainment source selected in
the front is output via the vehicle loud‐
speakers.
The entertainment source selected in
the rear can only be played back via
headphones.
Only the following function can be ac‐
cessed in the rear in this setting:
"Media/Radio"
▷ "Enable rear-seat operation"
2. "iDrive settings"
3. "Headphones/Remote control"
A list of linked devices is displayed.
4. Select the headphones you would like to
delete.
5. "Remove device"
If the same entertainment source is se‐
lected in the front and rear, settings
can be adjusted for this entertainment
source in the front and rear.
Switching off rear entertainment
1. "My Vehicle"
2. "iDrive settings"
Selecting a side
A pair of headphones can be connected to the
left or right side of the rear entertainment sys‐
tem. The side is selected on the headphones,
see the headphones owner's manual.
3. "Rear-seat entertainment"
4. "Disable rear-seat operation"
Rear entertainment is switched off and cannot
be switched on again from the rear.
Select one of the two priorities to enable rear
entertainment again.
66
Online Edition for Part no. 01402978812 - II/17
�Rear entertainment
Entertainment
Volume limit for headphones
Connect remote control, refer to page 62.
A volume limit can be activated in the front for
the headphones in the rear.
Tone
If the vehicle loudspeakers are selected for
sound output, the settings are adjusted as in
the front.
1. "My Vehicle"
2. "iDrive settings"
3. "Rear-seat entertainment"
4. "Volume limit"
Selecting the entertainment
source for the rear
If headphones are selected for sound output,
only treble, base, and surround can be ad‐
justed. The settings are made separately for
the left and right headphones.
1. "My Vehicle"
2. "iDrive settings"
An entertainment source can be selected for
the screens in the rear via iDrive in the front.
The selection can be changed via the operat‐
ing points in the rear.
3. "Tone"
1. "Media/Radio"
Almost all functions, with the exception of
those below, can be operated in the same
manner as they are in the front.
2. "Rear"
3. Select the desired screen or both screens.
4. Select the desired entertainment source.
Only entertainment sources that can be
operated in the rear can be selected.
Operation
Music collection
▷ Storing music via the CD/DVD player in the
front and the USB interface in the front
only.
▷ Importing and exporting data via the USB
interface in the front only.
Settings
Brightness
Blu-ray video
1. "My Vehicle"
2. "iDrive settings"
Country codes
3. "Control display"
Only Blu-ray discs with the country code se‐
lected during vehicle ordering can be played.
Refer to the information on the Blu-ray disc as
well.
4. Adjust the brightness of the screen.
Language
1. "My Vehicle"
Code Region
2. "iDrive settings"
A
North America, South America, Japan,
Korea, Taiwan, Hong Kong, SouthEast Asia.
B
Europe, Africa, Oceania, Greenland.
C
India, Nepal, China, Russia, Central
and South Asia.
3. "Language"
4. Select a language for all screens.
Headphones/remote control
Connect cordless headphones, refer to
page 65.
Online Edition for Part no. 01402978812 - II/17
67
�Entertainment
Rear entertainment
Starting playback
Picture in picture function
When inserting a CD, DVD or Blu-ray disc, the
playback does not start automatically.
Some Blu-ray discs offer the opportunity to in‐
tegrate an image into a running video in which
other contents of the Blu-ray disc are dis‐
played.
Start playback:
1. "Media/Radio"
If this option is used on a screen, no video
source other than the Blu-ray disc can be
played back on the second screen.
2. "CD/DVD/Blu-ray"
Video menu
The following menu items can also be selected
in the Blu-ray disc video menu:
Symbol
Function
1. "Media/Radio"
Call up Blu-ray menu.
The film is stopped.
Press button to leave the Bluray menu.
Call up Blu-ray pop-up menu.
The film continues to run in the
background.
Press button to leave the Bluray menu.
Additional functions.
It is also possible to mark film
scenes. This function depends
on the Blu-ray disc.
Blu-ray memory
There is a Blu-ray memory in the vehicle,
which must be deleted from time to time. A
message appears on the Control Display.
1. "Media/Radio"
2.
Press button.
3. "Clear Blu-ray memory"
68
To enable the simultaneous playback of Bluray discs and other video sources, proceed as
follows:
2.
Press button.
3. "Permit simultaneous playback of Blu-ray
and other video sources"
Cinavia Notice
This product uses Cinavia technology to limit
the use of unauthorized copies of some com‐
mercially-produced film and videos and their
soundtracks. When a prohibited use of an un‐
authorized copy is detected, a message will be
displayed and playback or copying will be in‐
terrupted. If playback or copying is interrupted
and one of the messages shown below is dis‐
played, the content is an unauthorized copy
protected by Cinavia technology.
Message Code 1: playback stopped. The con‐
tent being played is protected by Cinavia® and
is not authorized for playback on this device.
For more information, see http://www.cina‐
via.com. Message Code 1.
Message Code 3: audio outputs temporarily
muted. Do not adjust the playback volume.
The content being played is protected by Ci‐
navia® and is not authorized for playback on
this device. For more information, see http://
www.cinavia.com. Message Code 3.
More information about Cinavia technology is
provided at the Cinavia Online Consumer Infor‐
mation Center at http://www.cinavia.com. To
request additional information about Cinavia
by mail, send a postcard with your mailing ad‐
Online Edition for Part no. 01402978812 - II/17
�Rear entertainment
dress to: Cinavia Consumer Information Cen‐
ter, P.O. Box 86851, San Diego, CA, 92138,
USA.
Intellectual property
Copyright 2004-2012 Verance Corporation.
Cinavia® is a trademark of Verance Corpora‐
tion. Protected by U.S. Patent 7,369,677 and
worldwide patents issued and pending under
license from Verance Corporation. All rights re‐
served.
Entertainment
be ensured that every audio and video device
will be displayed correctly on the screen.
Starting playback
1. "Media/Radio"
2. Select device.
▷ "HDMI"
▷ "AUX"
▷ "USB"
Or:
Name of the USB storage device.
Navigation
Route planning can be performed separately
on the left and right sides in the rear. Destina‐
tion guidance can only be started from the
front.
Suggesting a destination
A destination or trip can be sent to the front as
a suggestion. The suggestion can be adopted
or declined in the front. This function is not
available with the following setting: "Limited
(only Media/Radio)".
1. Enter the destination.
2. "Suggest destination to driver"
Adjusting the volume
The volume of the sound output depends on
the audio device. If this volume differs mark‐
edly from the volume of the other audio sour‐
ces, we recommend adjusting the volume.
1. "Media/Radio"
2. "AUX"
3. Move the Controller to the left.
4.
"Volume:"
5. Turn the Controller until the desired vol‐
ume is reached.
6. Press the Controller.
Options
No split screen possible.
Frequently asked questions
Why is only a black screen visible?
External devices
▷ Switch on the system.
General information
Why are there no options available on the
screen?
▷ Connection of external audio and video de‐
vices or digital cameras via the AUX-IN port
or HDMI port in the rear. Operation takes
place on the external device.
▷ Connection of external devices via the USB
audio interface in the rear. Operation is the
same as in the front.
Due to the large number of different audio and
video devices available on the market, it cannot
▷ Switch the remote control to this screen.
Why are radio stations grayed out and cannot
be selected?
▷ Function is limited due to the selected pri‐
ority. Change setting.
Why does the CD/DVD/Blu-ray not play back?
▷ Playback does not begin automatically.
Start CD/DVD/Blu-ray manually.
Online Edition for Part no. 01402978812 - II/17
69
�Entertainment
Rear entertainment
Why can the volume of the rear vehicle speak‐
ers not be adjusted?
▷ Sound in the rear is output via the head‐
phones. Change priority, if needed, and
output sound via vehicle speakers.
70
Online Edition for Part no. 01402978812 - II/17
�Rear entertainment
Online Edition for Part no. 01402978812 - II/17
Entertainment
71
�Online Edition for Part no. 01402978812 - II/17
�Communication
All of the options available to you for mobile
communication with family, friends, business
partners, and service providers are described in
this chapter.
Online Edition for Part no. 01402978812 - II/17
�Communication
Telephone
Telephone
Vehicle features and options
This chapter describes all standard, countryspecific and optional features offered with the
series. It also describes features that are not
necessarily available in your vehicle, e. g., due
to the selected options or country versions.
This also applies to safety-related functions
and systems. When using these functions and
systems, the applicable laws and regulations
must be observed.
Incoming call
If the number of the caller is stored in the
phone book and is transmitted by the network,
the name of the contact is displayed. Other‐
wise, only the phone number is displayed.
Accepting a call
Incoming calls can be answered in several
ways.
▷ Using iDrive:
"Accept"
Telephone functions
▷
Press button on the steering
wheel.
General information
Mobile phones can be connected to the vehi‐
cle via Bluetooth, see Owner's Manual for the
vehicle.
Depending on the vehicle, the remote control
must be located in the car's interior.
At high temperatures, the charge function of
the mobile phone can be limited where appro‐
priate and functions are no longer executed.
Do not operate a mobile phone that is con‐
nected to the vehicle on the mobile phone key‐
pad, as this may lead to a malfunction.
▷ Via the selection list in the instrument clus‐
ter:
Use the thumbwheel on the steering wheel
to select: "Accept"
Rejecting a call
▷ Using iDrive:
"Reject"
▷ Via the selection list in the instrument clus‐
ter:
Use the thumbwheel on the steering wheel
to select: "Reject"
When the mobile phone is used via the vehicle,
refer to the owner's manual of the mobile
phone.
▷ Via gestures: swipe hand in the direction of
the front passenger seat.
Safety information
Ending a call
▷ Using iDrive:
WARNING
Operating the integrated information
systems and communication devices while
driving can distract from traffic. It is possible to
lose control of the vehicle. There is a risk of an
accident. Only use the systems or devices
when the traffic situation allows. If necessary,
stop and use the systems and devices while
the vehicle is stationary.◀
74
"End call"
▷
Press button on the steering
wheel.
Last calls
The last outgoing, missed, and incoming calls
are transferred to the vehicle. Depending on
Online Edition for Part no. 01402978812 - II/17
�Telephone
Communication
the equipment, the calls are transferred from
the main phone and additional phones.
6. To adjust: turn the Controller
Displays
Dialing a number
7. To store: press the Controller.
1. "Communication"
1. "Communication"
2. "Recent calls"
2. "Dial number"
3. The 20 last calls are displayed.
3. Enter the numbers.
4.
Filtering call list
The connection is established via the mo‐
bile phone to which this function has been
assigned.
1. "Calls:"
2. Select the desired setting.
Selecting number from list
Select from list. Call is established via the mo‐
bile phone, from where the entry originates.
Via options: start call via the second mobile
phone.
Select the symbol.
Establish the connection via the additional
phone:
1.
Press button.
2. "Call via"
To cancel: "End call"
Holding, resuming
Storing as contact or adding to
contact
An active call can be put on hold and resumed
later on.
1. Highlight the telephone number.
2.
Press button.
▷
Call is put on hold.
▷
3. "Save as new contact" or "Add to contact"
"Hold/Resume"
"Hold/Resume"
Call is resumed.
Active calls
Muting the microphone
Adjusting the volume
When a call is active, the microphone can be
muted.
Turn the volume button on the radio during the
call, until the desired volume is reached. The
setting is stored for the driver profile currently
used.
Automatic volume adjustment
1. "My Vehicle"
"Microphone"
The muted microphone is automatically acti‐
vated:
▷ When a new connection is established.
▷ When switching between call parties.
DTMF suffix dialing
2. "iDrive settings"
3. "Tone"
4. "Volume settings"
5. "Microphone" or "Speakers"
DTMF suffix dialing can be used for gaining ac‐
cess to network services or for controlling de‐
vices, e.g., to make a remote inquiry of an an‐
Online Edition for Part no. 01402978812 - II/17
75
�Communication
Telephone
swering machine. The DTMF code is needed
for this purpose.
1.
General information
Calls with multiple parties
General information
You can switch between calls or connect two
calls to a single conference call. These func‐
tions must be supported by the mobile phone
and service provider.
Accepting a call while speaking to
another party
If a second call comes in during an ongoing
call, a call waiting signal sounds where appro‐
priate.
"Accept"
The call is accepted and the existing call is put
on hold.
Establishing a second call
An additional call can be established while a
call is active.
"Contacts"
2. Select new number.
The call is started and the first call is put on
hold.
Switching between two calls, toggling
You can switch between two calls.
1. Establish two calls.
The call on hold is resumed.
Establishing a conference call
Two calls can be connected to a single tele‐
phone conference call. The calls must be
made from the same mobile phone.
76
Calls that are being made on the hands-free
system can be continued on the mobile phone
and vice versa.
From the mobile phone to the handsfree system
Calls that were begun outside of the Bluetooth
range of the vehicle can be continued on the
hands-free system with standby state
switched on. The remote control must be lo‐
cated in the vehicle for this to work.
Depending on the mobile phone, the system
automatically switches to the hands-free sys‐
tem.
If the system does not switch over automati‐
cally, follow the instructions on the display of
the mobile phone. Refer also to the owner's
manual of the mobile phone.
From the hands-free system to the
mobile phone
Calls that are made on the hands-free system
can in some cases be continued on the mobile
phone; this depends on the mobile phone.
Follow the instructions on the display of the
mobile phone. Refer also to the owner's
manual of the mobile phone.
Contacts
General information
2. "Resume"
1. Establish two calls.
"Conference call"
Hands-free system
"Keypad dialing"
2. Enter DTMF code.
1.
2.
Contacts can be created and edited. The con‐
tacts from the mobile phone are additionally
transferred and displayed. Contact pictures
can be displayed, if the mobile phone supports
this function.
Displaying all contacts
1. "Communication"
Online Edition for Part no. 01402978812 - II/17
�Telephone
2. "Contacts"
The contacts are listed in alphabetical or‐
der. Depending on the number of contacts,
contact search and quick search are of‐
fered.
Contact search
Contact search is available with more than 30
contacts.
1.
"Search"
2. Enter the letters.
The hits are displayed on the right side.
Communication
A copy of the contract from the mobile
phone is stored in the vehicle.
Additional functions
Depending on the equipment version, the fol‐
lowing functions are available in a selected
contact:
▷
Start destination guidance.
▷
Call contact.
▷
New e-mail.
Deleting contact
4. Select the contact to display it.
A contact stored in the vehicle can be deleted.
Contacts transferred from the mobile phone
cannot be deleted.
Quick search in lists
1. Highlight the desired contact.
3. Move the controller to the right.
Quick search is available starting from 30 con‐
tacts. All letters, for which there are entries, are
displayed in alphabetical order on the left of
the Control Display.
1. Turn the controller to the left or right
quickly.
All letters, for which contacts are stored,
are displayed on the left.
2. Select the first letter of the desired con‐
tact.
The first entry of the selected letter is dis‐
played.
Storing a home contact
It is possible to store a home contact. This will
be the first entry in the contact list.
1. "Home contact (empty)"
2. Fill in the desired fields.
3. "Save contact in the vehicle"
2.
Press button.
3. "Delete contact"
Deleting all contacts in vehicle
All contacts stored in the vehicle are deleted.
Contacts transferred from the mobile phone
are not deleted.
1.
Press button.
2. "Delete all contacts in the vehicle"
3. "OK"
New contact
If necessary, "Clear input fields"
1.
Press button.
2. "New contact"
3. Fill in the desired fields.
4. "Save contact in the vehicle"
Storing a contact in the vehicle
1.
Press button.
2. "Save contact in the vehicle"
Online Edition for Part no. 01402978812 - II/17
77
�Communication
Telephone
Selecting sources
3. Change the desired entry or add entries.
You can choose, whether and from which mo‐
bile phone the contacts should be transferred.
4. "Save contact in the vehicle"
Showing contact pictures
1.
Press button.
2. "Select sources for contacts"
3. Select the desired mobile phone.
Pictures stored with the contacts are stored in
the vehicle when the mobile phone is con‐
nected to the vehicle.
1. "My Vehicle"
Sorting contacts
2. "iDrive settings"
Contact names can be displayed in a different
order. Depending on how the contacts were
stored on the mobile phone, the sorting order
of the contacts may differ from the selected
sorting order.
3. "Mobile devices"
1.
Voice command response
Press button.
2. "Sort contacts"
3. "Last name" or "First name"
Checking the address as a destination
If the vehicle is equipped with a navigation sys‐
tem, a contact can be adopted as a destina‐
tion.
1. Select the desired contact.
2. Select the address.
3. "Check address" or "Search for address
online"
4. "Settings"
5. "Contact images"
6. Press the Controller.
A connected smartphone can be used via
voice operation.
Activate voice command response on the
smartphone for this purpose.
Button on
the steering
wheel
Function
Press button for at least 3 sec‐
onds. Voice command re‐
sponse is activated on the
smartphone.
4. Correct entries, if necessary.
5. "Start guidance"
The address can be used for the destination
guidance.
The symbol on the Control Display in‐
dicates that voice command response
is active.
Editing a contact
If a contact transferred from the mobile phone
is changed, a copy of the entry is created in the
vehicle during storing.
Contact entries having identical names are
combined into one contact.
Additional functions
General information
1. Select the desired contact.
Depending on the mobile phone, the following
contents of the mobile phone are transferred
to the vehicle:
2. "Edit contact"
▷ Contacts, refer to page 76.
78
Online Edition for Part no. 01402978812 - II/17
�Telephone
Communication
▷ Short messages, refer to page 79.
Deleting a conversation
▷ E-mails, refer to page 80.
Completely delete a conversation with a con‐
tact.
▷ Calendar entries, appointments, refer to
page 81.
1. Highlight the desired short message.
▷ Tasks, refer to page 82.
▷ Notes, refer to page 82.
2.
Data transfer can take several minutes.
3. "Delete text message thread"
Certain functions may need to be enabled by
the mobile phone provider or service provider.
4. "Yes"
Short messages
Select the desired short message or conversa‐
tion. The conversation with this contact is dis‐
played.
Displaying all short messages
1. "Communication"
2. "Messaging"
Information about the BMW messages, refer to
page 93.
Press button.
Displaying a short message
Answering or forwarding a short
message
1. Select the desired short message.
2. ▷
Status
A symbol identifies the short message status.
▷
Symbol Meaning
Enter phone number or contact. Turn
the Controller to the right as needed to
select the contact from the list of re‐
sults.
Unread short message.
Filtering the message list
"Forward"
"To:"
Read short message.
1.
"Reply"
The recipient of the short message is
automatically entered.
3. "From:"
Select mobile phone as needed, from
which the short message should be sent.
Press button.
2. "Filter messages"
3. Select the desired setting.
4. "Text:"
Selecting sources
5. "Send"
You can choose, whether and from which mo‐
bile phone the short messages should be
transferred.
New short message
Text recognition, refer to page 83.
1.
1. "Communication"
2. "Messaging"
Press button.
2. "Select sources for messages"
3. Select the desired mobile phone.
3.
"Compose text message"
4. "To:"
Online Edition for Part no. 01402978812 - II/17
79
�Communication
Telephone
Enter phone number or contact. Turn the
Controller to the right as needed to select
the contact from the list of results.
Symbol Meaning
Read e-mail.
5. "From:"
Unread e-mail.
Select mobile phone as needed, from
which the short message should be sent.
6. "Text:"
Text recognition, refer to page 83.
Filtering e-mails
1.
Press button.
7. "Send"
2. "Filter emails"
To cancel: "Delete all content"
3. Select the desired setting.
Additional functions
Deleting e-mail
The following functions are available when a
short message or conversation is selected.
1. Highlight the desired e-mail.
▷
"Call sender"
▷
"Add to contacts"or"Show sender"
▷
"Forward", refer to page 79.
▷
"Reply", refer to page 79.
▷
"Delete"
▷
Read contents, refer to page 83.
▷ "Use contact data", refer to page 84.
Press button.
3. "Delete email"
4. "OK"
Displaying all recipients
If an e-mail has several recipients, they can be
displayed and their data used for further func‐
tions.
1. Select the desired e-mail.
E-mail
2.
Displaying all e-mails
Press button.
3. "Show all recipients"
1. "Communication"
2. "Email"
New e-mail
1. "Communication"
Selecting account
You can choose, whether and from which mo‐
bile phone and possibly from which user ac‐
count the e-mails should be transferred.
1.
2.
2. "Email"
3.
"Compose email"
4. "To:"
Enter e-mail address or contact. Tilt the
Controller to the right as needed to select
the contact from the list of contacts.
Press button.
2. "Select account"
3. Select the desired account.
Status
A symbol identifies the e-mail status.
5. "From:"
Select account as needed, from which the
e-mail should be sent.
6. "Subject:"
Text recognition, refer to page 83.
80
Online Edition for Part no. 01402978812 - II/17
�Telephone
7. "Text:"
▷
Text recognition, refer to page 83.
8. "Send"
To cancel: "Delete all content"
Answering and forwarding e-mails
1. Select the desired e-mail.
▷
"Reply"
The e-mail recipient is automatically
entered.
▷
"Reply to all"
All e-mail recipients are automatically
entered.
▷
"Forward"
Enter e-mail address or contact. Tilt
the Controller right as needed to select
the contact from the list of contacts.
"Delete email"
Calendar
Displaying the calendar
1. "Communication"
2. "Calendar"
The appointments of the current week are
displayed.
"Reply"
2.
Communication
To display different days in the calendar:
▷ "Show previous week"
▷ "Show next week"
Displaying the calendar month
Select the calendar day.
The monthly overview is displayed. Calendar
days with appointments are marked.
Switching to today
3. "To:"
Enter e-mail address or contact. Tilt the
Controller to the right as needed to select
the contact from the list of results.
4. "From:"
Select mobile phone and user account as
needed, from which the e-mail should be
sent.
5. If necessary, "Subject:"
Text recognition, refer to page 83.
6. "Text:"
Text recognition, refer to page 83.
1.
Press button.
2. "Change to today"
Selecting sources
You can choose, whether and from which mo‐
bile phone the appointments should be trans‐
ferred.
1.
Press button.
2. "Select source"
3. Select the desired mobile phone.
7. "Send"
Activating reminders
Additional functions
1.
The following functions are available for a se‐
lected e-mail.
2. "Activate reminders"
▷
▷
"Text-to-speech", refer to page 83.
"Reply", refer to page 81.
▷
"Add to contacts" or "Show sender"
▷
"Mark as unread"
Press button.
Reminders are displayed in the Messages
and in the Status field, see Owner's Manual
for the vehicle.
Deactivating reminders
1. Select the desired calendar entry.
Online Edition for Part no. 01402978812 - II/17
81
�Communication
2.
Telephone
"Deactivate reminders"
Additional functions
Updating data
The following functions are available in a se‐
lected task.
Update data, refer to page 84.
▷
Read contents, refer to page 83.
▷ "Use contact data", refer to page 84.
Additional functions
Depending on the vehicle equipment, the fol‐
lowing functions are available in a selected ap‐
pointment:
Notes
▷
1. "Communication"
Read contents, refer to page 83.
▷ Start destination guidance.
Displaying all notes
2. "Memos"
▷ "Use details", refer to page 84.
All voice notes and text notes are dis‐
played.
Tasks
Exporting all voice notes
Display tasks
In order to export voice notes via the USB port,
a compatible device must be connected to the
USB interface.
1. "Communication"
2. "Tasks"
All tasks are displayed.
Voice notes already existing on the USB stor‐
age device are overwritten during exporting.
Sorting tasks
1. "Sorted by"
2. Select the desired setting.
▷ Non-compatible devices: USB hard drives,
USB hubs, USB memory card readers with
multiple inserts, Apple iPod/iPhone.
Activating reminders
1.
▷ Compatible devices: USB mass storage
devices, such as USB flash drives or MP3
players with a USB interface.
Press button.
2. "Activate reminders"
Reminders are displayed in the Messages
and in the Status field, see Owner's Manual
for the vehicle.
▷ File systems: popular file systems for USB
media are supported. FAT 32 is the recom‐
mended format.
1.
Press button.
2. "Export all memos (USB)"
Updating data
Update data, refer to page 84.
Deleting all voice notes
Selecting sources
1.
You can choose, whether and from which mo‐
bile phone the tasks should be transferred.
2. "Delete all voice memos"
1.
New voice note
Press button.
3. "OK"
2. "Select source"
1.
3. Select the desired mobile phone.
2.
82
Press button.
"New voice memo"
"Start recording"/"Resume recording"
Online Edition for Part no. 01402978812 - II/17
�Telephone
3.
"Pause recording"
4. "Save"
The voice note is displayed in the list of
voice notes.
To cancel: "Cancel"
▷
Communication
"Read out last dictation"
Improving voice recognition for
contact names
Concept
Displaying a note
Select the desired note.
Additional functions
The following functions are available when a
voice note is selected.
▷
"Email with voice memo", refer to
page 80.
▷
"Export (USB)", refer to page 82.
▷
"Delete"
▷
"Play", refer to page 84.
The contact names of the connected mobile
phones are transmitted to voice recognition.
This improves the recognition of contact
names during text conversion. To use the
functions, data is transmitted to a service pro‐
vider via an encrypted connection and stored
locally there.
Activating/deactivating the function
The function can be activated or deactivated
for the respective mobile phone.
1. "My Vehicle"
2. "iDrive settings"
Updating data
3. "Mobile devices"
Update data, refer to page 84.
4. Select the desired device.
Text recognition/dictation function
Concept
Spoken words are detected by voice recogni‐
tion and converted into text. The text can be
corrected and supplemented as required. The
text can be used as subject or content of emails or short messages. To use the functions,
data is transmitted to a service provider via an
encrypted connection and stored locally there.
Recording texts
Select the desired language.
1.
2.
Select the symbol to start the record‐
ing.
3.
Select the symbol to end the recording.
4.
"Confirm text"
5. ▷
"Delete last dictation"
▷
"Delete all"
▷
"Read out full text"
5. "Contact upload for messaging"
Activating/deactivating the function
globally
The function can be activated or deactivated
jointly for all mobile phones.
1. "My Vehicle"
2. "iDrive settings"
3. "Language"
4. "Server speech recognition"
Reading out loud
SMS, e-mail, tasks, text notes, and calender
entries can be read out loud.
▷
"Play"
▷
"Pause"
▷
"Next section"/"Next element"
▷
"Previous section"/"Previous element"
▷ Move the Controller to the left to end.
Online Edition for Part no. 01402978812 - II/17
83
�Communication
Telephone
Playback
The elements can be individually selected
when the vehicle is stationary. The available
options are displayed.
Voice notes can be played.
▷
"Play"
▷
"Pause"
▷
"Fast forward"
Adapting the menu
▷
"Fast rewind"
The menu can be adapted, for instance to re‐
move entries from the menu for functions not
being used.
Updating data
Notes, tasks, and appointments of the calen‐
dar can be updated.
1. "Communication"
2. "Personalize menu"
3. Select the desired setting.
2. Select desired setting:
4. Move the Controller to the left.
▷ "Calendar"
▷ "Tasks"
Snap-in adapter
▷ "Memos"
3.
1. "Communication"
Concept
Press button.
The snap-in adapter is used to:
4. "Update data"
▷ Hold the mobile phone.
Using data
Phone numbers, mail addresses in calendars,
short messages, etc. can be used in other
functions.
▷ Recharging the battery.
▷ Connect to the outside antenna of the ve‐
hicle.
While driving:
This provides for better network reception and
consistent sound quality.
1. Select the desired element, for instance a
short message.
General information
2. "Use contact data"
3. All usable data is displayed.
4. Highlight the desired element, for instance
a phone number.
5. Move the Controller to the right.
All available options are displayed.
▷ "Compose email"
▷ "Compose text message"
▷ "Add to contact"
▷ "Save as contact"
▷ "Call number in message"
6. Select the desired setting.
84
For more information about snap-in adapters
that support the functions of the mobile phone,
contact a dealer's service center or another
qualified service center or repair shop.
At high temperatures, the charge functions of
the mobile phone can be limited where appro‐
priate and the functions are no longer exe‐
cuted.
Installation position
The snap-in adapter is located in the front of
the center armrest. The direction of installation
in the center armrest varies according to the
vehicle.
Online Edition for Part no. 01402978812 - II/17
�Telephone
Inserting the snap-in adapter
Communication
Removing the mobile phone
1. Press button and remove the cover.
2. Insert the snap-in adapter at the front, ar‐
row 1, and press down, arrow 2, until it en‐
gages.
Depending on the mobile phone, press or slide
the button and remove the mobile phone. De‐
pending on the mobile phone, reinstall the pro‐
tective cover on the mobile phone's antenna
plug and USB connector.
Removing the snap-in adapter
Press button in front of the snap-in adapter.
Remove the adapter and, if needed, reattach
the cover.
Wireless charging tray
Inserting the mobile phone
Concept
1. Depending on the mobile phone, remove
the protective cover from the antenna con‐
nector and from the USB connection of the
mobile phone.
The wireless charging tray enables the follow‐
ing functions to be performed without cables:
2. Slide the mobile phone with the buttons
facing up in the direction of the electrical
connections, arrow 1, and push downward,
arrow 2, until it engages.
▷ Charging the rechargeable battery of a mo‐
bile phone with Qi capability and of other
mobile devices, which support the Qi
standard.
▷ Charge the BMW Display key, see Owner's
Manual for the vehicle.
▷ Connect the mobile phone to the external
antenna.
Depending on the country, this provides
for better network reception and a consis‐
tent reproduction quality.
General information
When inserting the mobile phone, make sure
there are no objects between it and the wire‐
less charging tray.
Online Edition for Part no. 01402978812 - II/17
85
�Communication
Telephone
Functional requirements
During charging, the surface of the tray and the
mobile phone may become warm. Higher tem‐
peratures may lead to a reduction in the charg‐
ing current, and in isolated cases the charging
process is paused temporarily.
▷ The mobile phone must compatibly sup‐
port the required Qi standard. For compati‐
ble mobile phones, see Owner's Manual for
the vehicle.
If the vehicle is equipped with a charge in‐
dicator, the Control Display shows whether a
mobile phone with Qi capability is being
charged.
If the mobile phone does not support the
Qi standard, the mobile phone can be
charged using a special Qi-compatible
charging case.
NOTE
This device has been tested for human expo‐
sure limits and found compliant at a minimum
distance of 10 cm during operation.
▷ The mobile phone must not exceed the
maximum size of approx. 5.9 x 2.9 x
0.6 in/151 x 74 x 16 mm.
▷ Only use protective cases and covers up to
a maximum thickness of 0.07 in/2 mm.
Otherwise, the charging function may be
impaired.
▷ Ignition or standby state is switched on.
▷ Storage tray: the mobile phone to be
charged is located in the center of the tray.
Storage in vertical position
Mounting position of the product.
Safety information
General information
The wireless charging tray is located in the
front center armrest.
Overview
NOTE
The tray is intended for mobile phones
up to a particular size. Forceful inserting of the
mobile phone into the tray can damage the tray
or the mobile phone. There is a risk of property
damage. Observe the maximum dimensions
for mobile phones. Do not force the mobile
phone into the tray.◀
WARNING
When charging a device that meets the
Qi standard in the wireless charging tray, any
metal objects located between the device and
the tray can become very hot. There is a risk of
injury and risk of damage to property. When
charging mobile devices, make sure there are
no objects between the device and the tray.◀
86
1
Bracket
2
LED
Inserting the mobile phone
1. Open center armrest, refer to vehicle Own‐
er's Manual.
Online Edition for Part no. 01402978812 - II/17
�Telephone
2. Slide the mobile phone with the display on
the side of the clamp into the tray.
Communication
3. Insert the mobile phone with the display
facing upward in the direction of the front
holder, arrow 1.
3. Close the center armrest.
Removing the mobile phone
4. Clamp the mobile phone in the tray using
the clamp, arrow 2.
1. Open the center armrest.
5. Close the center armrest.
2. Remove the mobile phone.
Removing the mobile phone
Storage in horizontal position
1. Open the center armrest.
General information
2. Open the clamp and remove the mobile
phone.
The wireless charging tray is located in the
front center armrest.
Storage tray
General information
Overview
The wireless charging tray is located in the
front center console.
Overview
1
Front holder with LED
2
Storage area
3
Movable clamp
Inserting the mobile phone
1. Open center armrest, refer to vehicle Own‐
er's Manual.
2. Push back the clamp.
1
LED
2
Storage area
Inserting the mobile phone
1. Slide the cover of the storage tray forward.
Online Edition for Part no. 01402978812 - II/17
87
�Communication
Telephone
2. Place the mobile phone centered in the
storage tray with the display facing up.
LED displays
3. Close the cover of the storage tray by tap‐
ping on the grip.
Color
Meaning
Blue
The mobile phone is charging.
Removing the mobile phone
Orange The mobile phone is not charging.
Temperature on the mobile phone
possibly too high or foreign object in
charging tray.
1. Slide the cover of the storage tray forward.
2. Remove the mobile phone.
Forgotten warning
Red
General information
If the vehicle is equipped with the forgotten
warning function, a warning can be output if a
mobile phone with Qi capability was forgotten
in the wireless charging tray when leaving the
vehicle. Make sure that idle state is not acti‐
vated automatically when the front doors are
opened.
To do this, deactivate the entry "Turn off after
door opening".
The forgotten warning is displayed in the in‐
strument cluster.
Activating
The mobile phone is not charging.
Contact a dealer’s service center or
another qualified service center or
repair shop.
The blue LED is no longer illuminated once the
inserted mobile phone with Qi capability is fully
charged.
System limits
At high temperatures on the mobile phone or
in the vehicle, the charging functions of the
mobile phone may be limited and some func‐
tions may no longer work.
LTE-Compensator - Information and
User Manual
Using iDrive:
1. "My Vehicle"
2. "iDrive settings"
3. "Wireless charging tray"
4. "Forgotten mobile device alert"
Your car is equipped with a wireless charging
tray (WCA) to charge your mobile phone and
connect it to the mobile network. To ensure
the best possible connection a signal booster
(LTE-Compensator) is used in conjunction
with the WCA. The following paragraphs refer
to this booster:
This is a CONSUMER device.
BEFORE USE, you MUST REGISTER THIS
DEVICE with your wireless provider and have
your provider´s consent. Most wireless provid‐
ers consent to the use of Compensators.
Some providers may not consent to the use of
this device on their network. If you are unsure,
contact your provider. You MUST operate this
device with approved antennas and cables as
specified by the manufacturer. Antennas
MUST be installed at least 20 cm (8 inches)
88
Online Edition for Part no. 01402978812 - II/17
�Telephone
from any person. You MUST cease operating
this device immediately if requested by the
FCC or a licensed wireless service provider.
WARNING E911 location information may not
be provided or may be inaccurate for calls
served by using this device.
Communication
Model Number: LTECOMPB0
Part Number: 6803145-01
FCC-ID: 2ACC7LTECOMPB0
Please observe additionally the following infor‐
mation
▷ Sprint Nextel will allow consumers to regis‐
ter their signal boosters by calling their tollfree number.
▷ T-Mobile online registration link: (www.TMobile.com/BoosterRegistration); (https://
saqat.t-mobile.com/sites/SignalBooster#).
▷ Verizon’s online registration link: (http://
www.verizonwireless.com/wcms/
consumer/register-signal-booster.html).
▷ AT&T online registration link (https://
securec45.securewebsession.com/
attsignalbooster.com/).
▷ U.S.Cellular online registration link (http://
www.uscellular.com/uscellular/support/fccbooster-registration.jsp).
Before use you must register your booster de‐
vice with your wireless provider.
If you should be requested by the FCC to
cease operating your booster you are not al‐
lowed to insert your mobile phone in the
charging tray anymore unless the booster is
permanently deactivated by your local BMW
dealer.
You must not remove the booster from the car
nor use it with any other than the pre-installed
coupling device or antenna. Any modification
of the existing antenna or coupling device as
well as the use of other antennas or coupling
devices will cause the cease of the booster´s
operating license.
The booster device fulfils the network protec‐
tion standards as required by the FCC, such as
intermodulation limits, oscillation detection
and gain limits.
Booster Manufacturer: Kathrein Automotive
Online Edition for Part no. 01402978812 - II/17
89
�Communication
Services and applications
Services and applications
Vehicle features and options
This chapter describes all standard, countryspecific and optional features offered with the
series. It also describes features that are not
necessarily available in your vehicle, e. g., due
to the selected options or country versions.
This also applies to safety-related functions
and systems. When using these functions and
systems, the applicable laws and regulations
must be observed.
General information
BMW ConnectedDrive services are the foun‐
dation for using the services and applications
described.
Further services and applications can be incor‐
porated right from the point when you order
your vehicle, or they can be added via the
BMW ConnectedDrive customer portal after
you have taken delivery.
The content and scope of ConnectedDrive
services can vary by country. Therefore, it is
possible that some of the services and applica‐
tions described in this Owner's Manual may
not be offered, or not yet be offered, in the ve‐
hicle's country of registration.
Details on the content and scope of Connec‐
tedDrive can be obtained from
www.bmwusa.com/connecteddrive or your
service center.
General information
The offering depends on the equipment ver‐
sion of the vehicle and the country-specific
variant.
When traveling abroad, the services may not
be fully available.
For further information on the available serv‐
ices, the vehicle manufacturer recommends
contacting a service partner or the hotline.
Teleservices can comprise the following serv‐
ices:
▷ Service Request, refer to page 91.
▷ Automatic Service Request, refer to
page 90.
▷ Teleservice Report, refer to page 91.
▷ Teleservice Battery Guard, refer to
page 92.
▷ Your dealer’s service center, refer to
page 92.
▷ Roadside Assistance, refer to page 91.
Requirements
▷ Active ConnectedDrive contract, equip‐
ment version with Intelligent emergency
call or BMW ConnectedDrive services.
▷ Cellular network reception must be availa‐
ble.
▷ Standby state or the ignition is switched
on.
Automatic Service Request
BMW Teleservices
Concept
Teleservices are services that help to maintain
vehicle mobility.
90
Concept
The Teleservice data necessary for servicing
the vehicle is sent automatically by BMW to
the dealer’s service center prior to the service
deadline. If possible, your service center will
contact you and a service appointment can be
arranged.
Online Edition for Part no. 01402978812 - II/17
�Services and applications
This way, the dealer’s service center can plan
the necessary work in advance. This shortens
the duration of the service appointment.
Last Service Request
Check when your dealer's service center was
notified, refer to page 91.
Manual Service Request
Concept
Communication
Neither personal data nor position data is
transmitted.
Displays
Indicate when the last Teleservice Report was
transmitted, refer to page 91.
Last Service Request
Concept
The last Service Requests, for instance the last
report to the dealer’s service center, can be
displayed on the Control Display.
In the event of a Service Request manually ini‐
tiated by the customer, Teleservice data on the
vehicle's service requirements is sent by BMW
to the service partner. If possible, your service
center will contact you and a service appoint‐
ment can be arranged.
Check to see when the last Service Request
was transmitted.
General information
1. "My Vehicle"
A Service Request can also be started via a
Check Control message, see Owner's Manual
for the vehicle.
2. "Vehicle status"
Starting a Service Request
Displaying the last Service Request
3.
"Teleservice Call"
Roadside Assistance
1. "ConnectedDrive"
Concept
2. "BMW Assist"
BMW Roadside Assistance can be contacted if
assistance is needed in the event of a break‐
down.
3. "Teleservice Call"
Teleservice Report
General information
Concept
Transmits technical data that is evaluated for
the ongoing development of BMW products
from your vehicle to BMW at regular intervals,
if needed.
General information
Teleservice Report is activated and free of
charge in vehicles that meet certain technical
requirements if they have an active BMW Con‐
nectedDrive contract and are equipped with In‐
telligent emergency call or BMW Connected‐
Drive services.
In the event of a breakdown, data on the vehi‐
cle's condition are sent directly to Roadside
Assistance.
Roadside Assistance can also be contacted via
a Check Control message, refer to the Owner's
Manual for the vehicle.
Starting Roadside Assistance
Starting the service
If the vehicle is equipped with Teleservices,
support is offered through Teleservice Diagno‐
sis.
1. "ConnectedDrive"
Online Edition for Part no. 01402978812 - II/17
91
�Communication
Services and applications
2. "BMW Assist"
3. "BMW Roadside Assistance"
A voice connection is established.
Teleservice Diagnosis
Teleservice Diagnosis enables the wireless
transmission of detailed vehicle data that is im‐
portant for vehicle diagnosis. This data is
transmitted automatically.
ConnectedDrive contract, and are equipped
with Intelligent emergency call or BMW Con‐
nectedDrive services. To be informed by Bat‐
tery Guard Teleservice, your contact data must
be stored in the ConnectedDrive customer
portal.
Displays
Indicate when the last Teleservice Battery
Guard Call was transmitted, refer to page 91.
After the data is transmitted, the voice connec‐
tion to Roadside Assistance is reestablished.
Your dealer’s service center
Starting Teleservice Help
Concept
Teleservice Help enables an in-depth diagno‐
sis of the vehicle by Roadside Assistance via
wireless transmission.
Available contact to the dealer's service cen‐
ter.
You can launch Teleservice Help by requesting
it through Roadside Assistance.
General information
1. Park the vehicle in a safe place.
2. Set the parking brake.
3. Control Display is switched on.
4. "Teleservice Help"
The driving ability of the vehicle can be re‐
stored for specific functions.
In special cases, for instance following a
change of owner or a move, an adaptation of
the entered dealer’s service center may be
necessary. This can be done via the hotline, by
a dealer’s service center or another qualified
service center or repair shop, or possibly even
independently on the Control Display or in the
ConnectedDrive customer portal.
If this is not possible, further measures will be
initiated, for instance Roadside Assistance will
be informed.
Displaying service centers
Teleservice Battery Guard
1. "ConnectedDrive" or "Communication"
A contact exists in the vehicle for the service
partner.
2. "BMW Assist"
Concept
If the battery charge state falls below certain
values, BMW will inform you or your dealer’s
service center directly in defined cases or the
next time the vehicle is started.
3. "Your service center"
Depending on the vehicle equipment, the fol‐
lowing functions are available in a service cen‐
ter contact:
▷
"Start guidance"
General information
▷
Call contact.
If necessary, the dealer's service center will
contact you to arrange a service appointment.
▷
"Compose email"
Battery Guard Teleservice is activated and free
of charge only in vehicles that meet certain
technical requirements, have an active BMW
92
Online Edition for Part no. 01402978812 - II/17
�Services and applications
Data transfer
Communication
Concept
▷ The date setting on the Control Display is
current, see Owner's Manual for the vehi‐
cle.
The data transfer status can be displayed dur‐
ing a service update.
▷ Cellular network reception must be availa‐
ble.
Displaying the data transfer
ConnectedDrive Store
1. "ConnectedDrive"
2.
Concept
In vehicles with specific technical require‐
ments, various services in the vehicle can be
ordered later.
Press button.
3. "Data transfer"
Updating BMW services
Concept
Manual update of all services available in the
vehicle.
Updating services
The range of services offered depends on the
country.
Ordering services
1. "ConnectedDrive"
An overview of the services present in the
vehicle and those to be ordered later is dis‐
played.
1. "ConnectedDrive"
2.
General information
Press button.
3. "Update BMW Assist"
Customer Relations
Concept
Contact the BMW hotline for information on all
aspects of your vehicle.
Calling Customer relations
1. "ConnectedDrive"
2. "BMW Assist"
3. "Customer support"
The hotline number is displayed and a
voice connection can be established.
ConnectedDrive Services
Functional requirements
▷ Subscription to the optional Convenience
Plan.
2. To purchase a service, select it and follow
the instructions on the Control Display.
BMW messages
General information
Message from the Concierge service and My
Info are displayed.
Information about the short messages from the
mobile phone, refer to page 79.
Displaying BMW messages
1. "ConnectedDrive"
or
"Communication"
2. "BMW messages"
The most recent BMW messages are dis‐
played.
Status
A symbol identifies the message status.
Online Edition for Part no. 01402978812 - II/17
93
�Communication
Services and applications
Vehicle apps
Symbol Meaning
Read BMW message.
Concept
Unread BMW message.
BMW ConnectedDrive Services offer the
option to display information, for instance re‐
garding the weather or sports, on the Control
Display using apps and other functions.
Filtering message list by status
1.
Press button.
2. "Filter BMW messages"
Displaying BMW ConnectedDrive
Service apps
3. Select the desired setting.
1. "ConnectedDrive"
Filtering message list by message
type
1. "Filter"
2. Select the desired setting.
▷ My Info Messages, refer to page 93.
▷ Export/import driver profile, see Owner's
Manual for the vehicle.
Press button.
2. Delete highlighted message: "Delete
message"
Delete all messages: "Delete all
messages"
Additional functions
Depending on the vehicle equipment, the fol‐
lowing functions are available in a selected
message, from Concierge service, or from My
Info.
▷
Messages
Driver profile
Deleting a message
1.
2. Select desired app.
Select the location to start destination
guidance.
Registering automatically
Registration is performed automatically when
the vehicle app is opened.
"Auto-login"
The "Auto-login" function can be deactivated
in the ConnectedDrive customer portal; corre‐
sponding settings may be required under
Password protection in the vehicle in the Con‐
trol menu item.
Deregistering
1. "ConnectedDrive"
▷ Select phone number to make a call.
2. "Vehicle apps"
My Info
3.
General information
4. "Logout"
Press button.
Messages from My Info can originate from the
ConnectedDrive customer portal or be sent
from selected partners.
94
Online Edition for Part no. 01402978812 - II/17
�Services and applications
Communication
Adapting the menu
General information
The menu can be adapted, for instance to re‐
move entries from the menu for functions not
being used.
Depending on the country-specific version,
CarPlay may not be available. Contact a deal‐
er’s service center or another qualified service
center or repair shop for more detailed infor‐
mation.
1. "ConnectedDrive"
2. "Personalize menu"
3. Select the desired setting.
4. Move the Controller to the left.
Remote Services
The iPhone provides CarPlay and any associ‐
ated functions. The scope and content depend
on the device manufacturer and can vary de‐
pending on the country-specific version.
The following restrictions apply to an iPhone
connected via CarPlay:
▷ Calling is only possible via CarPlay.
Concept
With remote services, a connection can be es‐
tablished between a compatible smartphone
and the vehicle. This can be used to lock and
unlock the vehicle, e.g.
General information
Other functions may be available, depending
on the vehicle.
The BMW ConnectedDrive app must be down‐
loaded to execute these functions. Operation
can be performed via the app.
Functions must first be activated in the Con‐
nectedDrive customer portal before they can
be used. An active BMW ConnectedDrive con‐
tract is required.
Alternatively, certain functions can also be
executed via the ConnectedDrive Call Center.
The Owner's Manual for the BMW Connected‐
Drive app can be found on the ConnectedDrive
customer portal or at bmw.com.
▷ The iPhone cannot be paired as additional
phone.
▷ The phone book entries are not transferred
into the vehicle.
▷ Only one additional phone can be con‐
nected with the vehicle.
▷ Using CarPlay can incur mobile telephony
costs. These costs are not a part of the op‐
tional vehicle feature.
Safety information
WARNING
Operating the integrated information
systems and communication devices while
driving can distract from traffic. It is possible to
lose control of the vehicle. There is a risk of an
accident. Only use the systems or devices
when the traffic situation allows. If necessary,
stop and use the systems and devices while
the vehicle is stationary.◀
Functional requirements
Apple CarPlay
▷ Compatible iPhone.
▷ Corresponding mobile wireless contract.
Concept
CarPlay allows certain functions of a compati‐
ble Apple iPhone to be used via Siri voice op‐
eration and iDrive.
▷ WiFi and Siri voice operation are switched
on on the iPhone.
▷ Bluetooth and CarPlay are switched on in
the vehicle.
Online Edition for Part no. 01402978812 - II/17
95
�Communication
Services and applications
Switching on Bluetooth and CarPlay
1. "My Vehicle"
2. "iDrive settings"
2. Say the commands familiar from the
iPhone.
Switching CarPlay off
3. "Mobile devices"
1. "My Vehicle"
4. "Settings"
5. Select the following settings:
▷ "Bluetooth®"
2. "iDrive settings"
3. "Mobile devices"
4. "Settings"
▷ "Apple CarPlay"
5. "Apple CarPlay"
Pairing iPhone with CarPlay
Pair iPhone via Bluetooth with the vehicle, see
Owner's Manual for the vehicle.
Apps
Select CarPlay as the function:
Concept
"Apple CarPlay"
Selecting CarPlay
Certain apps of a compatible smartphone can
be integrated in the vehicle. These apps are
shown on the Control Display.
CarPlay can be selected via the following me‐
nus:
General information
▷ "Apple CarPlay"
For reasons of safety, some apps are usable
only while the vehicle is stationary.
The CarPlay menu is displayed.
▷ "Media/Radio"
"Now playing in Apple CarPlay"
The iPhone music app opens.
▷ "Navigation"
"Maps in Apple CarPlay"
The iPhone navigation app opens.
▷ "Communication"
"Phone in Apple CarPlay"
The iPhone phone app opens.
Using CarPlay
CarPlay can be used via iDrive and voice oper‐
ation.
Via voice operation:
1. Press and hold the
button on the
steering wheel, until the Siri Voice com‐
mand response is activated on the iPhone.
96
The manufacturer of your vehicle recommends
the use of apps that BMW has determined to
be compatible with your vehicle; otherwise
there may be malfunctions in system opera‐
tions.
▷ The functional scope shown on the Control
Display depends on the scope of the app
installed on the smartphone.
▷ The data transfer of the apps from the
smartphone to the vehicle can take some
time. Some apps depend on the speed of
the available Internet connection of the
smartphone.
▷ Some smartphones cannot simultaneously
use apps and the Bluetooth hands-free
system. If necessary, restart the app on the
smartphone after a phone conversation.
▷ Using apps on a smartphone can incur mo‐
bile telephony costs. These costs are not a
part of the apps.
Information about compatible smartphones
can be found at www.bmw.com/bluetooth, in‐
Online Edition for Part no. 01402978812 - II/17
�Services and applications
formation about available apps and their instal‐
lation can be found at www.bmw.com/connec‐
tivity, or contact your dealer’s service center or
another qualified service center or repair shop.
Safety information
WARNING
Operating the integrated information
systems and communication devices while
driving can distract from traffic. It is possible to
lose control of the vehicle. There is a risk of an
accident. Only use the systems or devices
when the traffic situation allows. If necessary,
stop and use the systems and devices while
the vehicle is stationary.◀
Requirements
▷ Corresponding mobile wireless contract.
▷ Compatible smartphone.
▷ Apps are installed on the smartphone and
ready for operation.
Communication
▷ The smartphone is not selected anymore
for using Bluetooth audio.
The smartphone is connected to the vehi‐
cle via Bluetooth. A different smartphone
connected to the vehicle was selected for
using Bluetooth audio. Without Bluetooth
audio, apps cannot be used via a Bluetooth
connection.
Two different smartphones are used for
audio playback and for using apps. In this
case, one of the smartphones has to be
connected to the vehicle via the USB inter‐
face.
▷ The smartphone is connected to the vehi‐
cle via Bluetooth and USB interface at the
same time.
If the connection is established via the
USB interface and Bluetooth at the same
time, the Bluetooth connection is priori‐
tized.
▷ Smartphone is connected to the vehicle via
snap-in adapter, USB port or Bluetooth, re‐
fer to the Owner's Manual of the vehicle.
Using Apps
1. "ConnectedDrive"
2. Select desired app on the smartphone.
Displaying the status
1. "ConnectedDrive"
2. "Mobile devices"
Frequently asked questions
Why are the apps installed on my smartphone
not displayed on the Control Display, although
the smartphone is connected to the vehicle?
▷ The smartphone is not selected anymore
for using apps.
A different smartphone connected to the
vehicle was selected for using apps.
Online Edition for Part no. 01402978812 - II/17
97
�Online Edition for Part no. 01402978812 - II/17
�Reference
This chapter contains an index that will quickly
take you to the information you need.
Online Edition for Part no. 01402978812 - II/17
�Reference
Everything from A to Z
Everything from A to Z
Index
A
Address entry, navigation 9
Alternative routes 18
AM/FM station 40
Announcement, navigation,
see Spoken instructions 20
Apple CarPlay 95
Applications, see Apps 96
Appointments, see Calen‐
dar 81
App, Remote Services 95
Apps 96
Areas to be avoided 25
Arrow view, Split screen 27
Assistance, see Roadside As‐
sistance 91
Audio 47
Audio CD 48
Audio playback, Bluetooth 53
Audio playback, pause 36
Audio remote control 60
Automatic Service Re‐
quest 90
AUX-IN port in rear 61
AUX-IN port, operation 47
B
Balance, sound settings 38
Bang & Olufsen, sound set‐
tings 39
Bass, sound settings 38
Battery Guard, Teleser‐
vice 92
Battery replacement, audio
remote control 60
Battery replacement, remote
control, rear entertain‐
ment 63
Bluetooth audio 53
100
Blu-ray player in rear 61
Blu-ray video 67
BMW ConnectedDrive 93
BMW ConnectedDrive
Store 93
BMW messages 93
BMW Teleservices 90
BMW Touch Command, with
rear entertainment 64
Bowers & Wilkins, sound set‐
tings 38
Breakdown assistance, see
Roadside Assistance 91
C
Calender 81
CD/DVD, safety informa‐
tion 48
Changing the entertainment
source 36
Changing the route de‐
tails 17
Charging cradle, see Wireless
charging tray 85
Concierge Service messages,
see BMW messages 93
Conference, see Calls with
multiple parties 76
ConnectedDrive 93
ConnectedDrive Store 93
Contacts 76
Customer relations 93
D
Default settings, Naviga‐
tion 24
Destination entry by voice 10
Destination entry using GPS
coordinates 13
Destination guidance 17
Destination guidance hints,
route 22
Destination guidance with in‐
termediate destinations, see
Trip 14
Destination input 9, 10
Destination, storing as con‐
tact 17
Dictation function 83
Digital radio, see HD Radio
reception 41
DVD, Video 57
Dynamic destination guid‐
ance 31
E
E-mail 80
Emergency service, see
Roadside Assistance 91
Entertainment, control ele‐
ments 36
Entertainment in the rear 61
Equalizer 38
F
Fader, sound settings 38
FM/AM station 40
G
Gas station recommenda‐
tion 19
Gong, volume equaliza‐
tion 39
GPS coordinates, destination
entry 13
GPS navigation, see Naviga‐
tion system 8
Online Edition for Part no. 01402978812 - II/17
�Everything from A to Z
H
My Info messages, see BMW
messages 93
Hands-free system 76
HDMI port in rear 61
HD Radio 41
Headphones and vehicle
loudspeakers in the rear 65
Help for rear entertainment,
see frequently asked ques‐
tions 69
Help regarding navigation,
see frequently asked ques‐
tions 33
Home address, navigation 10
I
Inductive charging, see Wire‐
less charging tray 85
Interactive map, see Func‐
tions in the map view 22
Intermediate destination, nav‐
igation 14
iPod/iPhone 53
N
Navigation, Split screen 27
Navigation system 8
Notes 82
O
Online alternative routes 18
P
Pause, audio playback 36
Phone conference, see Calls
with multiple parties 76
Points of Interest, naviga‐
tion 11
Q
Quick search 10
L
R
List of destination guidance
hints, Split screen 27
Radio 40
Radio, adjusting the vol‐
ume 36
Radio, control elements 36
Radio, muting 36
Radio, see changing the en‐
tertainment source 36
Radio, tone settings 38
RDS 40
Reading out loud 83
Realtime traffic information,
RTTI 30
Rear entertainment 61
Rear entertainment, connec‐
tions 61
Recent destinations 9
Remote control, audio 60
Remote control, rear enter‐
tainment 62
M
Maneuvering hints, see Desti‐
nation guidance hints 22
Map, opening for naviga‐
tion 16
Map update 32
Map view, functions 22
Message list, traffic bulle‐
tins 29
Messages from BMW 93
MP3 player, see Audio 47
Multi-channel playback, sur‐
round 38
Music collection 49
Reference
Remote Services, App 95
Renaming a station 41
Roadside Assistance 91
Route criteria, route 17
Route details, see Naviga‐
tion 18
Route magnet, see Changing
the route details 20
Route section, bypassing 19
RTTI realtime traffic informa‐
tion 30
S
Satellite radio 42
Screen Mirroring, video 59
Search charging stations, see
Charging stations and
Points of Interest 11
Select a destination from
contacts, Navigation 13
Service messages, see BMW
messages 93
Service Request 91
Service, see Roadside Assis‐
tance 91
Services, Remote 95
Settings, Navigation 24
Short messages 79
Snap-in adapter, mobile
phone 84
Software applications, Car‐
Play 95
Software applications, see
Apps 96
Sound, Bang & Olufsen 39
Sound, Bowers & Wilkins 38
Sound, multi-channel play‐
back, surround 38
Sound output 36
Speed Volume, volume equal‐
ization 39
Split screen, Navigation 27
Spoken instructions, naviga‐
tion 20
Online Edition for Part no. 01402978812 - II/17
101
�Reference
Everything from A to Z
State/province, selecting for
navigation 9
Station, AM/FM 40
Stations, stored 46
Station, storing 40
Store, see BMW Connected‐
Drive Store 93
Surround, multi-channel play‐
back 38
Switching calls, see Calls with
multiple parties 76
Video, Screen Mirroring 59
Voice command response 78
Voice notes 82
Volume equalization 39
W
Wireless charging tray 85
Y
Your dealer's service cen‐
ter 92
T
Tablet, with rear entertain‐
ment 64
Tasks 82
Telephone conference, see
Calls with multiple par‐
ties 76
Teleservice Battery Guard 92
Teleservice Report 91
Text messages, see Short
messages 79
Text recognition 83
Tone 38
Touch Command, with rear
entertainment 64
Traffic bulletins, naviga‐
tion 29
Treble, sound settings 38
Trip, destination guidance
with intermediate destina‐
tions 14
U
Update, navigation map 32
USB audio interface 53
USB port in rear 61
V
Vehicle apps 94
Video DVD 57
Video playback 57
102
Online Edition for Part no. 01402978812 - II/17
��More about BMW
The Ultimate
Driving Machine®
01402978812 ue
bmwusa.com
*BL297881200L*
Online Edition for Part no. 01402978812 - II/17
�