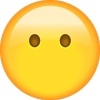Mercedes-Benz WebParts
Guidelines & Manual for Professional Online Orders
Customer Edition
Version 4.3
June 2016
�Table of contents
Table of contents............................................................................................................................2
1
2
3
4
5
6
Welcome to Mercedes-Benz WebParts ................................................................................3
1.1
Your advantages at a glance .........................................................................................3
1.2
From the order to delivery – how it works ...................................................................4
1.3
Mercedes-Benz genuine parts in four steps ................................................................5
First steps in WebParts .........................................................................................................6
2.1
Technical requirements .................................................................................................6
2.2
Login/logout ..................................................................................................................7
2.3
Basic structure of WebParts .........................................................................................9
Parts search and selection ................................................................................................ 14
3.1
Parts searches in the fully integrated parts catalogue – WebEPC .......................... 14
3.2
Parts search in spare part documentation for buses ............................................... 25
3.3
Part items: manual input or import ........................................................................... 33
3.4
Working with order templates ................................................................................... 35
3.5
Benefitting from campaign offers .............................................................................. 38
Shopping cart ..................................................................................................................... 40
4.1
Standard view ............................................................................................................. 41
4.2
Grouped view .............................................................................................................. 43
4.3
Function view .............................................................................................................. 44
4.4
Part-specific notes and information .......................................................................... 47
Submitting and managing orders ...................................................................................... 50
5.1
Submitting orders ....................................................................................................... 51
5.2
All orders at a glance.................................................................................................. 52
5.3
Detailed information for WebParts orders ................................................................ 54
5.4
Modification or removal of a dealership operation .................................................. 57
Personal and company settings ........................................................................................ 58
�1 Welcome to Mercedes-Benz WebParts
We are happy that you have decided to take advantage of the options provided
by Mercedes-Benz WebParts. With WebParts, your Mercedes-Benz partner gives you
the opportunity to order Mercedes-Benz genuine parts easily and conveniently online.
If you do not currently have access to Mercedes-Benz WebParts, please contact your
Mercedes-Benz partner, or register online at https://aftersales.i.daimler.com/mb-webpartsreg/
This manual was designed to explain the most important steps when placing orders for
Mercedes-Benz genuine parts with WebParts. It is also intended to help you use all WebParts
functions and optimise your work with WebParts. Before getting started, please take a few
minutes to get an overview of all the functions which WebParts offers. You will quickly
discover: Ordering Mercedes-Benz genuine parts has gotten far easier!
1.1 Your advantages at a glance
Mercedes-Benz genuine parts: Part of your success
Mercedes-Benz genuine parts are specifically developed, built and tested for the vehicles
in which they are installed. Together with excellent material quality and workmanship, they
are known for their longevity, reliability, dimensional accuracy and economy.
In short: Mercedes-Benz genuine parts are high-quality products that you and your
customers can always rely on.
Direct selection and easy ordering around the clock
No matter whether you need Mercedes-Benz genuine parts, genuine remanufactured parts
or genuine accessories: With WebParts, you can place your order when it suits you – directly
from your workshop. Night or day, seven days a week. What's more, with WebParts you have
access to the fully integrated parts catalogue (WebEPC).
Excellent, transparent parts availability
Your Mercedes-Benz partner and our logistics network offer unbeatable availability for the
parts you need.
WebParts also allows users to get information on the availability and estimated provision
deadlines for individual parts at any time.
Less effort, more clarity, foreseeable costs
WebParts offers an optimal overview of active and planned orders and enables users
to create and recycle order templates for regular requirements. Both these advantages save
time and increase clarity for your ordering department.
3
Mercedes-Benz WebParts
�In addition, WebParts displays the individual terms agreed on with your authorised
Mercedes-Benz dealer. Alongside gross prices, discounts and net prices are also shown
immediately. This increases price transparency as well as reliability in ordering and improves
expense planning. With WebParts, your parts costs are always under control.
Benefit from sales campaigns
WebParts gives you 24/7 access to current sales campaigns. Find out about special order
prices or discounts and benefit from excellent rates – in addition to all the advantages
of Mercedes-Benz genuine parts.
1.2 From the order to delivery – how it works
Mercedes-Benz genuine parts orders with WebParts consist of two basic components:
First, your order as a WebParts customer and, second, the processing and execution of your
order by your authorised Mercedes-Benz dealer.
As a customer, you locate the parts you would like to order, e.g. in the fully integrated
manufacturer parts catalogue (WebEPC). A simple click transfers the individual items to your
WebParts shopping cart.
As an alternative to searching for the parts which you require in WebEPC, you may also enter
familiar part numbers directly in the cart or use one of your personalised order templates.
Your customer-specific prices as well as information on availability will be visible both in
the cart and in the fully integrated WebEPC at all times.
You can always see your customer-specific prices both in the cart and in the fully integrated
WebEPC.
You can send all items in your cart, or only selected items, to your authorised
Mercedes-Benz dealer as an order with a simple click. Your dealer receives a notification
that a new order has been placed.
On receipt, your authorised Mercedes-Benz dealer processes the order and you either
receive a delivery with the ordered parts or you have the option to pick them up. You can
call up the status of your order ("ordered", "confirmed", "cancelled", "completed") at any
time in the order overview.
Payment for the parts and receipt of the invoice remain unaffected by WebParts and are
based on your arrangements with your authorised Mercedes-Benz dealer.
Mercedes-Benz WebParts
4
�1.3 Mercedes-Benz genuine parts in four steps
WebParts login
Place parts in cart
Parts search in the
Electronic Parts
Catalogue – EPC
Manual input
of parts
Customised
order templates
Temporary
campaign offers
Record header data for order
Check order data and submit order
5
Mercedes-Benz WebParts
�2 First steps in WebParts
Before covering more advanced topics on the use of Mercedes-Benz WebParts, we want
to introduce you to the technical requirements for the system and give you a general
overview of the application structure, design and settings.
2.1 Technical requirements
Mercedes-Benz WebParts is a web-based application that communicates with a central
application server via secure Internet connections.
For trouble-free use of the system, the following requirements must be met
in your company:
Operating system/browser
PC with Microsoft Windows (XP+) in combination with Internet Explorer* 8+,
Firefox 22+ or Chrome 28+
Apple Mac with OS X (10.7+) in combination with Safari 6+
10" tablets with Android (4.1+) in combination with Chrome or Firefox
10" iPads with iOS (6+) in combination with Safari
Cookies must be permitted.
JavaScript must be activated in your browser.
Popups must be permitted.
WebParts is not designed for parallel operation in multiple windows or index tabs.
Using multiple windows or tabs in a WebParts session can result in unforeseeable
errors.
* Internet Explorer version 8, which is still widely used, does allow you to use all basic
WebParts functions; however, there may be certain limits in terms of its visualisation
capabilities. We recommend an upgrade to version 10+.
Network infrastructure
Fast, stable Internet connection
As required: Firewall permission for communication via port 443 (HTTPS)
As required: Firewall permission for the WebParts domain aftersales.i.daimler.com
Mercedes-Benz WebParts
6
�2.2 Login/logout
Mercedes-Benz WebParts is a closed ordering system that is only available to registered
customers.
You can access Mercedes-Benz WebParts through the central login for the Daimler
After-Sales platform. Enter the URL www.webparts.mercedes-benz.com in your browser's
address bar and then press the Enter key on your keyboard.
Login
On the login page, in the User ID and Web Password fields, enter your personal access data
that you received from your authorised Mercedes-Benz dealer and click [ Login > ]. Use the
selection list at the top right to change your language settings as required.
Should you be asked to change your password, please follow the corresponding instructions
on the website. If you experience problems when logging in or changing your password, the
website offers a "Help" section with further information on these topics. Your authorised
Mercedes-Benz dealer is also available to provide assistance.
Customer company selection
If your company has branches at different locations, you need to start by selecting the
branch for which you would like to place orders in the current session. Only complete this
step when applicable.
7
Mercedes-Benz WebParts
�If your company has more than 10 organisations, a search function will appear to facilitate
your selection. You can enter, for example, a postal code or town/city and start the search
by clicking the [ Search for Customer ] button. Then select the organisation for which you
would like to place orders in the current session from the list of results.
Logout
For security reasons, it is important to log out correctly from the system as soon as you
finish placing orders. WebParts sessions have a maximum duration of 5 hours. An automatic
logout occurs after this period.
Mercedes-Benz WebParts
8
�2.3 Basic structure of WebParts
Once you have successfully logged into the system, you will be directed to your personal
home screen in WebParts. From here, you have direct access to all functions and content
with a single click. This home screen is divided into five main areas.
9
Main menu
Shopping cart bar
Parts search and selection
Quick start/personal favourites
Current offers
Mercedes-Benz WebParts
�Main navigation
Elements in the WebParts main menu are accessible from all subpages.
The subitems in the category "WebParts Store" allow you to switch to the WebParts home
screen at any time, see a list of all current campaign offers (when available) or call up the
fully integrated manufacturer parts catalogue (WebEPC) in WebParts.
If you select the option Bus Parts Catalogue (BPC), WebParts will automatically switch to the
shopping cart and open the Bus Parts Catalogue (BPC) as an external application in
a separate window. Please also read the individual sections "Parts search in spare part
documentation for buses" and "Managing cart items".
The "Order history" section lets you access previous orders. Via the various sub items in
this category, you can either have the system display a history of all orders or call up an
overview that his already filtered by the order status.
You can manage order templates as well as personal and company preferences in the
category "Your account".
Contact data and the general terms and conditions of your authorised Mercedes-Benz dealer
can be viewed in the category "Dealer info". If your authorised Mercedes-Benz dealer
provides the option to order at different locations, you can also switch branches here
to place an order.
With the display of your “User and company data” WebParts gives you an alternative for
accessing your personal settings. If your company also has branches at different delivery
locations for which you are authorised to place orders, you can switch branches here
without the need for a logout and renewed login.
Links to the interactive WebParts Guided Tour as well as the latest edition of the user
manual as a PDF can be accessed at any time by going to the "Help" section.
"Logout" ends the current WebParts session.
Mercedes-Benz WebParts
10
�Shopping cart bar
The WebParts shopping cart bar is always located at the top of the screen, even on
content-rich pages.
The "Mercedes-Benz WebParts" link will redirect you from any page to your personal
home screen.
At the centre, you can view the Mercedes-Benz dealer with which you are currently placing
your order. If your Mercedes-Benz dealer provides the option to order at different locations,
you can click the name of the dealer to switch branches. All information displayed in
WebParts always refers to the head office or branch shown here.
The calculator symbol indicates that WebParts is displaying your individual net prices for all
items. Click the symbol to switch the pricing information to list prices. In this case the
calculator symbol will appear with a red "x". The selection will automatically be stored in
your personal settings.
At the far right you can find the shopping cart preview. The number of different products
as well as the total quantity is always visible. Move the mouse over the shopping cart symbol
to display further details on the shopping cart contents. Clicking on the cart will take you to
the shopping cart page. You can also submit an order directly from the shopping cart
preview.
Parts search and selection
From the home screen, you can go directly to the vehicle-related parts search or place
familiar parts scopes in your shopping cart. WebParts provides three thematically distinct
boxes to help you get started:
11
"Specify by model"
"Direct input"
"Offers"
Mercedes-Benz WebParts
�In the "Specify by model" box you can get started by entering a vehicle identification
number (VIN) or selecting a previously stored vehicle to show vehicle-related parts
information in the fully integrated parts catalogue WebEPC.
Or you can switch to the detailed WebEPC home screen or open the external Bus Parts
Catalogue BPC here.
Or you can switch to the detailed WebEPC home screen here.
The "Direct input" box lets you enter known part numbers directly in the shopping cart,
import external parts lists or select one of your previously stored templates.
If campaign offers are available from your authorised Mercedes-Benz dealer when you log in
to WebParts, they will be listed in the "Offers" box. If no offers are available, the third box
will not be displayed.
The parts search and selection processes will be described in detail in the following section.
Quick start/personal favourites
The information and links shown here can be determined according to your preferences.
With just one click, you can go to the details of your recent EPC searches, recent orders
or recently used templates. You can define the individual options in your personal settings
and combine them as desired.
Mercedes-Benz WebParts
12
�Current offers
At the bottom of the home screen, you can view details on the two most recent campaign
offers. If no offers are stored for you at the time of your login, you will find a link to the
interactive WebParts Guided Tour as well as the latest edition of the WebParts User Manual
as a PDF file.
13
Mercedes-Benz WebParts
�3 Parts search and selection
Use WebEPC, the fully integrated parts catalogue in WebParts, to find the parts you need
and move them into your shopping cart with a single click. If, as a WebParts purchaser, you
prefer to enter order items manually, the ordering process is still very convenient thanks to
automatic format checks.
3.1 Parts searches in the fully integrated parts catalogue – WebEPC
Start your vehicle parts search directly on the WebParts home screen by entering a vehicle
identification number (VIN) or selecting a previously stored vehicle with the option
"Show stored vehicles".
As an alternative, you can click the button [ EPC Web Edition ] to switch to the WebEPC
home screen and manually identify a model code for a parts search using various selection
lists.
In "EPC Web Edition", it is possible among other things, to continue with the parts search
even without vehicle data under the "Search" tab. Via the part number, the model
designations of the corresponding vehicles can be displayed and selected. It is possible here
to also set corresponding filters to refine the search results.
Please note that only a VIN-based definition of the vehicle makes it possible to identify parts
based on the as-built vehicle configuration (data card). This simplifies the selection of
Mercedes-Benz WebParts
14
�relevant parts considerably and minimises the risk of incorrect orders. Parts identification
that relies solely on model codes should only be performed by experienced users.
The parts catalogue content is only available in a limited number of languages. If your
national language is not offered, please select an alternative data language in your personal
settings. In your personal settings, you also have the option to display local parts
designations as a supplement to the WebEPC designation.
15
Mercedes-Benz WebParts
�Vehicle details
After entering a VIN (e.g. WDB2110161A001188), WebParts will determine all required data
and switch to the WebEPC details page. The time required for this process can vary
depending on the complexity of the vehicle.
The navigation path is located above the display panel. In addition to the model type and the
chassis number, it indicates the current major assembly, including the corresponding
identification number.
Model selection: Displays the most recent identification number entry. Here you can enter
a new VIN at any time or call up one of your stored vehicles. Provided that you have not
objected to the automatic creation of a VIN/model code history in your personal settings,
WebParts will suggest similar past values when entering a new identification number.
Current model: Displays the identification number for the currently displayed vehicle.
You can add the currently displayed vehicle to your personal repository of vehicles
by clicking on the disk symbol ( ). If the vehicle is already in your personal vehicle
repository (stored vehicles) or you are working with a model code, this option will not be
offered.
Clicking on the vehicle documents symbol ( ) will open the data card for the current
vehicle (popups must be permitted in your browser for this action). Information from the
data card is required for correct parts identification (e.g. checking footnotes, validities, code,
special equipment/components, modular systems, etc.). You can print out the called up
data card by clicking on the Print symbol ( ). If a data card is not available for a VIN that
is entered, or if you are working with a model code, this option will not be offered.
Mercedes-Benz WebParts
16
�The current WebEPC filter settings can be displayed or modified via the filter symbol ( ).
The default settings ensure that all parts lists displayed for the selected vehicle (VIN) are
filtered as effectively as possible. The option to deactivate individual filters can lead to
ambiguous entries in the parts lists and should therefore only be applied by experienced
users. All filter changes are temporary. That means that the settings are only valid for active
vehicle data. A subsequent parts identification based on other vehicle data will automatically
activate the standard filter.
Description: Displays the sales designation and model description for the current vehicle.
Clicking on "Show major assembly details" shows details for the major assemblies
installed in the vehicle (VIN). If you are working with a chassis model code, the details for all
potentially installable major assemblies will be shown.
Search parts: Enables searching for parts by part designation or part number in the current
vehicle. In both cases, an asterisk ( * ) can be used as a placeholder when defining the
search term. You can activate the option "current group only" to limit the search results to
matches in the currently selected main group.
17
Mercedes-Benz WebParts
�Major assembly and group menu
Once all vehicle data has been determined, the major assembly and group menu will be
shown below the vehicle details. Major assemblies (chassis, engine, transmission, etc.) form
the top level in the vehicle's product structure tree and are shown as tabs. The chassis of
a vehicle is preselected as a default.
On the left, you can find a list of all main groups for the active tab. If the same main group
number also exists in a different major assembly tab, corresponding information including
a link will be shown (only with an existing VIN).
The main groups are sorted according to group number or alphabetically depending on user
preferences. Provided that you have not objected in your personal settings to the automatic
creation of a history of WebEPC groups you visit, you can also start by displaying a list of
most frequently used main groups. Both preferences can be set by going to the wrench
symbol above the listing of groups. Your selection will automatically be stored in your
settings.
Click one of the main groups to load an overview of all assigned subgroups. A subgroup
can contain one, several, or no illustrations. A thumbnail preview will be displayed for
all available illustrations, which you can expand by clicking the magnifying glass symbol.
Click on a preview image or subgroup name to display the corresponding parts list as
well as the interactive illustration.
Mercedes-Benz WebParts
18
�Interactive illustration
All thumbnail previews for a main group are shown above the selected subgroup illustration.
If you would like to display the contents of an additional subgroup within the active main
group or switch the illustration of the current subgroup, you can do this easily using the
Subgroups thumbnail strip.
The illustration shows all valid item numbers for the currently selected vehicle. Clicking an
individual item number in the illustration will highlight it in the illustration and in the parts
list. Item numbers that are not valid for the current vehicle appear in grey and cannot be
clicked.
Print ( ): Opens the selection dialog of a print type. It is possible to print the opened
illustration, the parts list or both together.
Show illustration in separate window ( ): Shows the illustration in a separate browser
window (popups must be enabled in your browser). The interactive link between the
illustration and parts list remains intact.
Deselect all items (
19
): Deletes all markers set for items.
Mercedes-Benz WebParts
�Show/hide details ( ): Hovering the cursor over an item number will display
the corresponding details from the parts list directly on the illustration (is only offered if the
FIN is available). Pricing and other shopping cart data is also shown. This selection will
automatically be stored in your settings.
Show/hide zoom information ( ): Hides the zoom information window at the lower right
in the picture chart if necessary, so that parts are easy to select via the picture chart.
Zoom ( ): Enlarges or minimises the illustration view. In an enlarged view, press and hold
your cursor at any spot in the illustration and then move the mouse to display a different
image section.
If the contents for a subgroup include several illustrations, the number range will be shown
at the bottom right. Click a number to go directly to the corresponding illustration.
Parts list
The parts list displays all valid parts numbers in the subgroup for the currently selected
vehicle. If the contents of a subgroup include several illustrations, the parts list shows only
the displayed part numbers as well as possible adjacent items not shown in the illustration.
Clicking an individual item number in the parts list will highlight it in the parts list and in the
illustration.
Show highlighted parts only: Reduces the items listed in the parts list to the entries
highlighted in the illustration.
Mercedes-Benz WebParts
20
�Show historic supersessions: Shows – when applicable – documented predecessor parts
for all items in the parts list. This selection will automatically be stored in your settings.
Some part numbers contain additional information. For the exact identification of a part
number in the case of ambiguous item entries, the following information must always
be observed in accordance with the vehicle data card:
Code information (for passenger cars)
Special equipment/components and modular system information when applicable
(for commercial vehicles)
Footnotes
Clicking on the validity symbol ( ) will display the exact description of the code,
special equipment/components or modular system information. Clicking the Footnote
symbol ( ) will display the contents of the footnote. Footnotes contain important
information that must be observed when selecting parts. Via the color code symbol ( ),
you can select an ES2 code for the part number using the links shown or by entering it
directly. Via the corresponding footnote, it is now also possible use a button to call up the
data card. If no data card is available for the entered FIN or if you are working with a model
code, calling up the data card within the ES2 code selection is not offered.
Adding parts to the shopping cart
In addition to the WebEPC details, you will be able to view your individual net prices for each
part number. Click the button [ Add to cart ] to place the parts you need in your WebParts
shopping cart. The desired ordering quantities can be adjusted in both WebEPC and the
shopping cart. If you would like to define the default quantity of all parts in the cart as "1",
regardless of the quantity documented in WebEPC, you can specify this in your personal
settings.
21
Mercedes-Benz WebParts
�After adding a part to the cart, you will also see information regarding the availability at your
Mercedes-Benz dealership.
In certain cases, WebParts cannot find pricing information for a selected part. Add these
parts to your WebParts shopping cart and WebParts will automatically search for an available
successor. If a suitable successor exists, the part will be placed directly in the shopping
cart. The successor part number will be added below the part designation in these cases for
informational purposes.
It can happen that the part you would like is no longer available, but the respective
successor part is available. In this case, there is no [ Add to cart ] button in the part item
level. A Replaced by note refers to the successor part that is available. When you click on
Replaced by, information on the replacement is shown. It is possible the place the
replacement into the shopping cart within the replacement information.
You will also see a complex part replacement chain. This means that, if a replacement is also
replaced by a successor part, replacement information on every part item is displayed.
Mercedes-Benz WebParts
22
�In case of part replacements with included ancillary parts, these are automatically taken
over to the shopping cart.
If no suitable successor part can be identified, you can place the part in your shopping cart
without a price. This gives you the opportunity to communicate your interest concerning the
part to your authorised Mercedes-Benz dealer (see also "Part-specific notes and
information"). In any case, you should take into account the "Optional" information on
individual part items to identify alternate parts manually when needed.
For part items that are offered both as genuine parts and genuine remanufactured parts,
you will receive a separate note in the WebEPC parts list.
23
Mercedes-Benz WebParts
�Further information on genuine remanufactured parts can be found in "Part-specific notes
and information".
Due to the ongoing synchronisation of the WebParts shopping basket with the WebEPC parts
list, there can only be one [ Add to cart ] button for a unique part number for each parts list.
If one and the same part number is listed several times for one item, only the first parts list
entry will appear with the [ Add to cart ] button. If one and the same part number is
referenced by several items in the parts list, you will receive a note indicating the item
number where the [ Add to cart ] will appear.
For certain part items, certain additional data must be added when placing the item in the
cart. WebParts displays an additional dialogue in these cases once you have clicked the
[ Add to cart ] button.
Two-digit ES1 code supplement: May be required when entering quantities, lengths,
and container sizes.
Four-digit ES2 code supplement: May be required when selecting parts with specific
colours or equipment.
In both cases, before selecting a code supplement, make sure to evaluate the footnotes
for the respective part items.
Mercedes-Benz WebParts
24
�3.2 Parts search in spare part documentation for buses
Parallel to the parts search in the fully integrated parts catalogue WebEPC, there is also the
BPC, the Bus Parts Catalogue. BPC contains all Mercedes Benz buses, Setra buses, EvoBus
minibuses and their major assemblies.
Parts identified with the BPC can also be conveniently added to the WebParts shopping cart.
Start the BPC search by clicking the button [ BPC – Bus Parts Catalogue ] on the WebParts
home screen or select the category "WebParts Store" in the main menu.
In both cases, WebParts will switch to your current shopping cart view, while the external
Bus Parts Catalogue is opened in a separate window or browser tab.
After you have identified the genuine parts you need in an external catalogue, you can
then add them to your WebParts cart with a single click. Simply click the button
[ Import from BPC ].
The following pages provide an overview of all BPC functions.
Please note that the part items selected in the BPC can only be imported by WebParts
after they have been placed in the BPC shopping cart.
25
Mercedes-Benz WebParts
�Options for calling up the BPC
1
2
3
1) Enter vehicle identification
number
2) Enter major assembly
number
3) Enter vehicle model
designation
4
4) Call up all major
assemblies
5
5) Call up all buses
6) Call up spare part online,
model series 300
6
7
7) Call up spare part
catalogue 96/1,
model series 200
8
8) Call up spare part
catalogue for airfield buses
Mercedes-Benz WebParts
26
�BPC user interface
1
2
3
1) Navigation bar
2) Menu bar
3) Display identification
number
4
4) Product structure
5) Picture chart
6) Display VeDoc texts
5
7) Parts list
8) Display parts list
6
7
2
8
3
1) Flexible adjustment
of panes
2) Show/hide VeDoc texts
3) Call up functions by
clicking on symbols
1
1
4) Symbols contain tooltips.
Hover over a symbol with
your cursor to open the
tooltip with a brief
description of the symbol.
5) Valid item numbers
highlighted in yellow
4
27
5
Mercedes-Benz WebParts
�Identifying replacement parts
Now we will introduce the basic functions of BPC by looking at an example:
Your customer would like to order a left main headlamp:
1. Open the catalogue
2. Enter the vehicle identification number
The qualified identification of parts is only possible with the entry of
a vehicle identification number; this integrates information from the vehicle
data card!
3. Clicking the "Katalog" (Catalogue) button or pressing the Enter key will take you
to the product structure.
4. In the next step, you need to determine the technical subgroup using the "new"
product structure.
a. Select the main group.
b. Select the group.
c. Select the technical subgroup.
5. The picture and the parts list are displayed.
6. All part numbers that correspond with the picture are shown in the parts list.
a. Click the item number in the picture.
b. The selected part number is highlighted in red in the picture chart.
c. In the parts list, the selected part number is highlighted in blue.
7. Select the replacement part.
8. The part number is added to the shopping cart.
The part number for the left main headlamp was identified and sent to the shopping cart.
Additional information is stored for certain part numbers; please note the following
information:
Display vehicle data card (
(for minibus)
Modular system (SAA/EB) (
Footnotes (
Replaced by (
): Documentation on data card; code information
): Variant parts list and modular system information
): Footnotes
): Replaced by, information optional
Filter function (
): Data card filter, when the filter is deactivated, there is no longer
a link to the vehicle data card.
Print (
): Print function
Mercedes-Benz WebParts
28
�Shopping cart
Add parts to shopping cart
3
1) Select part number
using checkbox
2) Part number is added
to the shopping cart
3) Open shopping cart
1
2
Functions in the shopping cart
1
2
3
4
5
1) Display part number
2) Enter ES1 code,
e.g. quantity/length
3) Enter ES2 code, e.g. for
colour-related footnotes
4) Remove part number
from shopping cart
5) Add part number
6) Send shopping cart
to Dealer Management
System
6
7
7) Shows active
shopping cart
8
8) Save note related to the
transfer path for your DMS
29
Mercedes-Benz WebParts
�Search functions
Search in the main menu, with part number or designation; with modular system;
with variant parts list
1
2
3
1) Open the search function
by part number or
designation/by modular
system or variant
parts list (SAA)
4
2) Enter part number,
designation/modular
system/SAA (change
sequence number)
5
3) Enter designation
(only parts search)
6
4) Start search
7
5) Cancel search
6) Display search results
Select the vehicle model designation to go to the catalogue
7) Display application/
vehicle model designation
Catalogue search by part numbers and designations
1
2
3
1) Enter the designation
or part number
2) Select the input option
(designation/part number)
3) Display possible matches
4) Display matches in
the picture chart and
the parts list
4
4
When the search is done in the menu bar, possible matches are shown immediately
in a picture chart.
Mercedes-Benz WebParts
30
�Catalogue search by part numbers and designations
1
1) Open the search function in
the navigation bar
2
3
2) Enter the part number
4
3) Enter the designation
5
6
4) Display the vehicle
model designation
7
5) Start search
6) Cancel search
7) Clear fields
8) Display possible matches
8
To select a picture, click a part number.
31
Mercedes-Benz WebParts
�Overview of functions in the BPC
Symbols in the navigation bar
Main selection (
): Jumps back to the vehicle selection
Parts catalogue (
Shopping cart (
Search (
Back (
Forward (
Help (
): Opens the parts catalogue selection
): Displays the shopping cart
): Launches the search for a picture/part selection
): Goes back one level
): Goes forward one level
): Opens online help for the BPC
Symbols in the menu bar
Parts
right
Parts
Parts
Parts
listlist
list
right
list
right
right
Print
Print
Print
Print
XSF feedback
XSFXSF
XSF
- feedback
- -feedback
feedback
Parts
bottom
Parts
Parts
Parts
listlist
list
below
list
below
below
Information
Information
Information
on on
module
onmodule
module
Toggle
Toggle
Toggle
between
between
between
higher
higher
higher
Switch
to
better
picture
chart
Image
Image
Image
quality
quality
quality
Overview
Overview
Overview
Overview
Scroll
in the
picture
Display
Display
Display
page
page
page
next
next
next
– back
–charts,
–back
back
Data
card
filter
Data
Data
Data
card
card
card
filter
filter
filter
Assembly information
forward – back
Picture chart overview
Jumps
Jumps
Jumps
to the
to
tothe
the
next,
next,
next,
Jumps up one level
higher
higher
higher
level
level
level
Drawing
Drawing
Drawing
sheets
sheets
sheets
overview
overview
overview
Scroll
inmodule,
assembly,
Show
Show
Show
module,
module,
next
next
next
- back
--back
back
Display
parts
list
for picture
Show
Show
Show
parts
parts
parts
of current
of
ofcurrent
current
drawing
drawing
drawing
Quick
search
for parts
Fast
Fast
Fast
search
search
search
Display vehicle data card
Show
Show
Show
data
data
data
card
card
card
Browse
Browse
Browse
thethe
the
search
search
search
Scroll in the picture
function
function
function
of picture
ofofpicture
picture
/ //
parts list search
parts
parts
parts
listlist
list
forward – back
Jump
BusDoc
Jump
Jump
Jump
totoBusDoc
to
to
BusDoc
BusDoc
Additional
Additional
Additional
information
information
information
Additional
information
onfor
on
image
onpicture
image
image
Notes
Notes
Notes
Notes
to on
the
to
topart
the
the
partpart
part
Show/hide
VeDoc
VeDoc
VeDoc
– texts
–VeDoc
–texts
texts
on texts
on
-on
off- -off
off
Symbols in the parts list
Search in the parts list
Modular system (SAA/EB)
Footnotes
Additional information
Modular system (R-SAA)
Replaced by (optional)
Theft-relevant parts
Mercedes-Benz WebParts
32
�3.3 Part items: manual input or import
The fastest way to record an individual part item is to enter the corresponding part number
manually. To add a new part to your shopping cart, please enter the corresponding part
number in the Direct input section of the WebParts home screen or the shopping cart.
Then press the Enter key on your keyboard to add the part number.
Only use numerical digits when entering part numbers; WebParts will automatically add
the identifier for A-object numbers. The entry 2108800186, for example, thus becomes
A 210 880 01 86.
To make sure that the part numbers you specified actually exist and subsequently display
the associated price data, the system runs a cross-check with the central WebParts
database. During this process, all part numbers are also checked for possible alternatives as
well as genuine remanufactured part variants.
In the "Quantity" field, enter the desired order quantity for each item and use the option
“Add remark” to send item-specific remarks or an explanation to your authorised
Mercedes-Benz
dealer.
You
can
use
the
delete
symbol
(x)
to remove individual shopping cart items at any time.
33
Mercedes-Benz WebParts
�Import parts lists
If you manage external parts lists (outside of WebParts) for occasional updates to your own
stock, you can import them on the WebParts home screen or directly to the shopping cart
with the “Import list” button.
After clicking “Import list”, in the next prompt, select the file that you would like to import
from your computer hard drive. Here you can choose from the Microsoft Excel formats
xls/xlsx as well as the EPC shopping list format xfr.
To create an import template in one of the available formats, switch to the category
"Order history" and open the details view for a previous order. In the taskbar of the details
view, select the option “Export” to download the corresponding file.
Mercedes-Benz WebParts
34
�3.4 Working with order templates
You can create order templates in WebParts for Mercedes-Benz genuine parts that you need
on a regular basis. This makes it easier and quicker to place regular orders to refresh your
own stock.
Information and function overview
After selecting the module “Templates” under “Your account” you will first see an overview
of all order templates created for your company. In addition to the brief description and
creation date, you can also see which user created the template.
Select one or more templates using the checkboxes in the template overview to activate
the following options in the taskbar.
Open: Opens the detail view for the selected template (templates can only
be selected individually). Select this option when you would like to edit a template or simply
place certain items it contains in your shopping cart.
Add to cart: Click the cart symbol to add all items from the order template to your shopping
cart (items must be selected individually).
Delete: Deletes the selected order template (multiple selection possible).
35
Mercedes-Benz WebParts
�Detailed view for order templates
In the detailed view, you can edit an existing order template, for example to add a new part
number or to modify quantity details.
Enter a brief description of your template in the field Title/Name. This makes it easier for
you to identify the template in the overview list.
To add a new part to an order template, enter the associated part number in the input field.
Then press the Enter key on your keyboard to add the part number. The updated parts list
now contains the new part with the quantity "1", as well as the designation stored
in WebParts.
All changes to your template will always be stored automatically after pressing the
Enter key.
Delete (x): Removes the selected part item from the template.
Print: Opens the print view for the order template.
Back: Returns you to the previous page.
You can also use the detailed view to add specific items to your shopping cart. Mark the
corresponding checkboxes to indicate the products you would like to order (multiple
selection possible). Then select the option “Add selected items to cart”. Currently valid
prices as well as alternate items, when applicable, will be displayed in your cart.
Mercedes-Benz WebParts
36
�Creating new order templates
WebParts provides two different methods for creating new order templates.
The conventional method for creating an order template is to use the option “New”
in the “Templates” module. You can record your item data as described in the previous
section.
Alternatively, you can also create templates directly from your shopping cart. Mark as many
items as you would like in the checkboxes and then choose the option “Save as template”
to create an order template from the parts stored in the shopping cart.
You can also create a new order template based on a previous order at any time. Select the
option “Save as template” in the detailed view of a past order.
37
Mercedes-Benz WebParts
�3.5 Benefitting from campaign offers
WebParts offers are a good opportunity for you to combine the advantages
of Mercedes-Benz genuine parts with favourable pricing. The offers are usually seasonal and
valid for a limited time.
If offers are available from your authorised Mercedes-Benz dealer when you log in
to WebParts, you will see a selection in the "Offers" showcase on the home screen. This
ensures that current offers and special prices are always visible and that you can achieve
purchasing benefits for your company.
Click one of the offer images or the corresponding brief description to switch to a detailed
view of an offer.
By clicking [ Show all offers ] you can view the entire list of current sales campaigns
for your Mercedes-Benz dealer.
The offers shown are generally valid for all of your Mercedes-Benz dealer branches.
Details for current offers
In the detailed view, you can view the detailed offer description, the order type associated
with the offer, the validity period, as well as the products included in the offer and their
prices.
If a flyer is available for an offer, you can view it by clicking the button [ Download PDF
document ]. Please note that Adobe Reader must be installed on your computer to view
PDF documents.
Mercedes-Benz WebParts
38
�Click on the button [ Add to cart ] to place sales products in your cart. The desired ordering
quantities can be adjusted on the details page for the offer and in your shopping cart.
39
Mercedes-Benz WebParts
�4 Shopping cart
The WebParts shopping cart stores all information on the part items it contains, for all of
your sessions on an unlimited basis. This means that you can place your part search results
in your shopping cart and then decide at a later time when and for which quantity you would
like to place an order.
You do not need to actively save your shopping cart data; WebParts does this work for you
automatically in the background. If you log out of the system or close your browser window,
WebParts will notify you at the time of your next visit if you still have parts from a previous
session in your cart.
If so, you can then display or delete the parts. Otherwise, you can select [ Continue ] to
continue to your personalised WebParts home screen.
Note: The contents of WebParts shopping carts are personal user data that are always
based on a link between a customer user ID and a authorised Mercedes-Benz dealer. Unlike
order templates, which are visible for all users of a customer company, it is not possible
to share shopping cart contents with other users.
WebParts provides two different views for users to manage their shopping cart items.
Standard view: Simple list of all parts.
Grouped view: List of all parts grouped according to origin: (direct input, vehicle-related
catalogue search, etc.).
Both views sort the items in your shopping cart according to the time that they were added.
The most recent entry is shown first. You can switch to the shopping cart view at any time.
Mercedes-Benz WebParts
40
�4.1 Standard view
In the default view, the WebParts shopping cart lists all important product and price
information in a simple table.
Part number: Unique part identification number.
Add remark: Here you can add visible comments/notes on an individual item for your
authorised Mercedes-Benz dealer.
Designation: Part designation.
Return value: Displays the estimated refund value for remanufactured part items.
Discount group: Discount group assignment for part.
List price: Indicates the gross list price.
Base discount: Discount rate based on product discount group.
Promotion discount: Added special discount when available. Clicking the discount shown
will open the associated offer.
Promotion: Shows the offer validity for items in a sales campaign. Clicking the validity will
open the associated offer.
Net price: Net price per part after all discounts. Net prices may vary depending on the
selected order method.
Quantity: Number of parts ordered for a particular item.
41
Mercedes-Benz WebParts
�Availability: Indicates the availability for a part. If your authorised Mercedes-Benz dealer
gives you the option to place orders with different branches, WebParts will automatically
check the inventories for all branches. If one of the locations offers a better availability than
the currently selected branch, WebParts will show an additional symbol next to the
availability information. Hover your cursor over the house symbol to display the name of the
alternate branch.
Sum: Total based on the selected quantity for the individual item.
Mercedes-Benz WebParts
42
�4.2 Grouped view
The visualisation of product and price and information in the groups view corresponds with
the default view of the WebParts shopping cart. Unlike the default view, the parts you add
are automatically sorted according to their origin:
With link to vehicle
Catalogue search with VIN
43
Mercedes-Benz WebParts
� Catalogue search with model code
Without link to vehicle
Direct input
Special offer
Template
File import
The groups view is especially recommended when you have searched for parts for different
vehicles in the fully integrated parts catalogue – WebEPC – and placed them in your
shopping cart.
In such cases, WebParts provides a separate list of all parts per vehicle. The VIN or model
code used for the search is the default sorting criterion. To facilitate the link to a specific job
in your company, you can also assign customised description for each vehicle-related group
in addition to the VIN and model code.
This allows you to temporarily store parts for specific vehicles or jobs over several WebParts
sessions in your shopping cart and continue placing orders for other vehicle scopes
regardless of these stored items.
To start a complete order for a shopping cart group, click the button [ Order this group’s
items ] (also see the section "Submitting and managing orders"). The description you assign
will be added as the title/name for this order.
You can also create a manual link to a vehicle-specific shopping cart group as needed. If you
have added two WebEPC parts to your cart for a specific vehicle (with link to vehicle), for
example, and then added one direct entry (without link to vehicle), the three parts will
initially be in different shopping cart groups. If you do not want to place an immediate order,
but instead store the parts temporarily in your cart, you can use the Move (
) function to
add the directly entered part to the vehicle group.
Group assignments generally have no effect on the default shopping cart view.
4.3 Function view
Functions not linked to parts
Mercedes-Benz WebParts
44
�Change view: Determines whether you use the default view or the groups view for your
WebParts
shopping
cart.
This
selection
will
automatically
be
stored
in your settings.
Add part number: Adds a new part item to the shopping cart (see section "Part items:
manual input or import").
Import list: Imports an external parts list (see section "Part items: manual input or import").
Import from BPC: Transfers a temporary BPC shopping cart (see section "Parts search in
spare parts documentation for buses").
Print: Opens the print view for the shopping cart.
Order type: Type of order, e.g. “Immediate requirement” or "Stock order”. Can result in a
different price depending on the agreement with your authorised Mercedes-Benz dealer.
Selection will be added once you switch to the order process.
Delivery type: Type of delivery, e.g. “Collection” or “Delivery”. Can result in additional
charges depending on the agreement with your authorised Mercedes-Benz dealer. Selection
will be added once you switch to the order process.
Order all items: Switches to the order process with all part items of the shopping cart (see
section "Submitting and managing orders").
Part-related functions
In combination with the checkboxes that precede the individual part items, various
functions are also available in the taskbar of the shopping cart.
Select all: Selects all part items.
Clear selection: Deselects all previously selected part items.
Order selected items: Switches to the order process for ordering all marked items of the
shopping cart (see section "Submitting and managing orders").
Save as template: Switches to template management and creates a new order template for
all marked part items.
45
Mercedes-Benz WebParts
�Move: Moves one or more part items without a vehicle link to a vehicle group. Can only be
applied in the groups view of the cart (see "Shopping cart/Groups view").
Delete: Removes all marked items from the shopping cart.
If you placed parts into your shopping cart from the fully integrated – WebEPC – parts
catalog, you can use the linked Catalog symbol ( ) at any time to call up the respective
vehicle again including the detailed catalog view in WebEPC.
If you did not place parts into your shopping cart via the fully integrated – WebEPC – parts
catalog (e.g., in case of direct entry), the Magnifying glass symbol ( ) gives you the
opportunity to start a part search without a vehicle reference for the respective part number.
This function is not offered for parts that were not taken over from the BPC.
After executing the part search without a vehicle reference, a dialog appears where you can
limit the part search by the market, product range and model designation level. When
you click on [ Select model ], the part search is started in the selected market, product
range and model designation.
Mercedes-Benz WebParts
46
�Next, all vehicle model designations that contain the part you are searching are displayed.
When you click on a vehicle model designation, the WebEPC parts catalog, including the
main and subgroup is opened up and the part you are searching is marked in the parts list
and in the illustration.
4.4 Part-specific notes and information
The parts master data in WebParts ensure that further information or notes will be displayed
when needed on the products you record. Simple master data information will be identified
by a black info symbol ( ) . If there are further additional part-specific notes, the relevant
part items will be marked by a red exclamation point ( ). Hover your cursor over one
of these symbols to display the corresponding details.
WebParts distinguishes between part-specific notes, product features, tyre information and
texts that accompany the display of alternate part numbers.
Simple notes
Simple notes are displayed in the following cases:
47
The specified part number is formally correct but not located in WebParts.
Mercedes-Benz WebParts
�
The specified part number was replaced by a successor product; however,
no current price information could be found for the new part.
The specified part number is a hazardous good.
The specified part number is a theft-relevant part.
Affected parts can generally be listed as WebParts order items. Please observe the specified
notes and contact your authorised Mercedes-Benz dealer if necessary. Hazardous
substances may lead to higher delivery costs, for instance, or theft-relevant part orders may
require a separate permit.
Product features and tyre information
Depending on the product category, WebParts has various information on product features:
length, height, width and weight.
If the part number specified is a tyre, you will see a note with the tyre labels according to
the EU tyre labelling regulation 1222/2009.
The following information is issued:
Fuel efficiency class
Wet grip class
rolling noise class
Noise measurement
Tyre class
Replacement by successor products
In light of the life cycle of Mercedes-Benz genuine parts, technical innovation, material
improvements or standardisation can result a successor product that replaces a part
number.
Whenever you add a part to your WebParts shopping cart, WebParts automatically searches
for an available successor. If a successor part is found for a part number you recorded,
it will be shown directly as a shopping cart item should the originally entered part no longer
be available. The predecessor part number will be added below the part designation in these
cases for informational purposes.
Mercedes-Benz WebParts
48
�Parts without price information
In certain cases, WebParts cannot retrieve pricing information or a valid successor for
a selected part. Affected part items will be listed in the shopping cart without a price and
can also be transferred to your Mercedes-Benz dealer as part of your WebParts order.
This gives you the opportunity to communicate your interest in the part to your authorised
Mercedes-Benz dealer and to request manual price information and the identification of
a successor using the comment field on the order page.
Mercedes-Benz genuine remanufactured parts
Mercedes-Benz genuine remanufactured parts are reconditioned parts that meet the same
quality requirements as a Mercedes-Benz genuine part and come with the same warranty.
If remanufactured parts exist for the part numbers you entered, they will automatically
be offered as possible variants in a separate dialogue.
Choose the genuine part or the genuine remanufactured part and then click the button
"Apply".
The return value (RV) column shows the maximum refund value that you will receive after
sending in the removed part. This amount is not included when calculating the total sum;
it is settled separately.
49
Mercedes-Benz WebParts
�5 Submitting and managing orders
Ordering Mercedes-Benz genuine parts has never been easier. The WebParts cart provides
three different ways to place your orders.
Order all
Regardless of the selected cart view, you can transfer all items in your cart to an order
using the [ Order all items ] button.
If you are working with the preview menu for your cart (see "Personal and company
settings"), you can also initiate a full order from any other WebParts page at any time.
Order selected items
If you would only like to order certain products in your current shopping cart, mark these
items by checking the boxes that appear in front of the part numbers and then select
the option “Order selected items” in the shopping cart taskbar.
Order all items in a group
If you are working with the groups view in your shopping cart (see section
"Shopping cart/Grouped view"), you have an additional option for placing an order.
Click the button [ Order this group’s items ] to initiate an order of all items in a shopping
cart group.
Mercedes-Benz WebParts
50
�5.1 Submitting orders
Start by recording or completing the header data for your order.
The mandatory fields “Order from”, "Order type" and “Delivery type” will be autocompleted with the default values you specify when creating a new order.
The data in the fields “Your job number” and “Title/Name” are optional and primarily
serve to facilitate the administration of your orders in WebParts. Here you can enter, for
example, the order number you use in your company to establish a link between a WebParts
order and a specific job in your company.
51
Mercedes-Benz WebParts
�The field “Customer note” is also optional. Use this field to communicate additional
comments or explanations for your order to your authorised Mercedes-Benz dealer.
If your order does not serve to replenish stocks but to fulfil a material requirement for
a specific vehicle, we recommend that you transfer the vehicle identification number
(VIN). This makes it possible for your authorised Mercedes-Benz dealer to perform
plausibility checks when needed.
Once you have finished recording header data, you can submit the order to your authorised
Mercedes-Benz dealer. Click the button [ Check order ].
In the following dialogue, all order data will be displayed for review. If the information is
correct, click the button [ Send order ] to place your order (confirm any special terms of use
before submission).
If you would like to make additional changes to your order, click [ Back ] to return to edit
mode.
5.2 All orders at a glance
Until their active deletion, all current and past orders can be viewed in the WebParts order
overview. Under " Order history” in the WebParts main navigation, select the submenu item
“All orders”.
To get a faster overview, the order history submenu also provides the option to immediately
reduce the orders shown to entries with a certain order status.
Placed orders: Orders that have been forwarded to your authorised Mercedes-Benz dealer
and not yet fully processed.
Confirmed orders: Orders that have already been processed by your authorised MercedesBenz dealer.
Cancelled orders: Orders that were cancelled by your authorised Mercedes-Benz dealer.
Archived orders: Orders that you actively marked as completed.
Mercedes-Benz WebParts
52
�The default filter setting for the Order status is All and the year is set to Last 12 months.
This status filter as well as an optional filter according to years and months can be adjusted
at a later time on all order overview pages.
Regardless of the filters you set, you can sort the entries in the order overview at any time
according to the individual columns.
Click the column name. You can sort the columns in ascending ( ) or descending ( )
order. You may need to click the corresponding column name twice. The arrow symbol
shows the current sorting sequence.
Note: If your Mercedes-Benz dealer provides the option to order from different branches,
the order overview will only list order entries that have been submitted to the currently
selected branch (see section "Basic structure of WebParts").
Order overview functions
In combination with the checkboxes that precede the individual orders, various functions
are also available in the taskbar of order overview.
Show: Shows the details for the selected order (single selection only). You can also open the
details view by clicking the order number.
Export: Exports data for the selected order in the Microsoft Excel Format (xls) or the EPC
shopping list format (xfr) (single selection only). You can define a default format for export
data in your preferences.
Print: Opens the print view for the selected order (single selection only).
53
Mercedes-Benz WebParts
�Archive: Marks the selected orders as complete (multiple selections possible). Can only be
apply to orders that have been processed by your authorised Mercedes-Benz dealer.
Delete: Deletes all selected orders (multiple selections possible).
If there are comments for an order, they will be indicated in the order overview by
a note symbol. If your Mercedes-Benz partner has activated the extended customer
communication, the latest comment is displayed as tool tip when you move the mouse over
the note symbol.
5.3 Detailed information for WebParts orders
The detailed view for orders shows all available data for an order in WebParts and is divided
into three main parts.
General order header data
Order number: Order number automatically assigned by WebParts.
Order date: Date and time that order was submitted.
Status: Current order status (see order overview).
Your job number: Your specified order ID (optional).
Title/name: Your specified order designation (optional).
Order type: Type of order, e.g. "immediate requirement" or "Stock order".
Mercedes-Benz WebParts
54
�Delivery type: Type of delivery, e.g. "Collection" (pick-up by customer) or "Delivery"
(delivery by courier).
Ordered from: Mercedes-Benz dealer (main operation/branch) with which the order was
placed.
Ordered for: Displays the name of the ordering company.
Ordered by: Name and user ID of the person who placed the order.
Comments and remarks for the order
Optional display of customer or dealer remarks. This area is only shown if you have included
a remark for an order or your authorised Mercedes-Benz dealer added a comment during
order processing.
This area is only displayed if you have added a comment to your order, if your MercedesBenz partner added a comment as part of order processing or if your Mercedes-Benz partner
has activated the extended customer communication.
If your Mercedes-Benz partner has deactivated the dealer comments, the Dealer comments
area is hidden. If your Mercedes-Benz partner has deactivated the extended customer
communication, the Dealer communication link is also hidden.
If the extended customer communication was activated by your Mercedes-Benz partner, the
Dealer communication link is displayed for all placed and canceled orders. This link is not
available for confirmed orders and those stored in archive. Exception: You or your
Mercedes-Benz partner sent a message via the extended customer communication at an
earlier point in time while you order status was Ordered or Order placed. In this case, your
and your Mercedes-Benz partner's messages continue to be displayed. However, it is no
longer possible to send further messages with the status Confirmed and Stored in archive.
When you click on the dealer communication link, the communication dialog opens up. In
this area, it is possible to send possible questions and comments to your Mercedes-Benz
partner about the order you placed or canceled. Additionally, all sent and received
messages including sender, date and time of your order are displayed in this area.
55
Mercedes-Benz WebParts
�When you send your Mercedes-Benz partner a message about an order, the receiver of the
order receives an email notification. When you Mercedes-Benz partner sends you a message,
you are notified via email.
List of all item data for the order
Item: Serial list of order items.
Part number / Designation: Unique identification number for the ordered part as well as
its designation.
Return value: Displays the estimated refund value for remanufactured part items.
RG: Discount group assignment for part.
Mercedes-Benz WebParts
56
�List price: Indicates the gross list price.
Base discounts: Discount rate based on product rebate group.
Promotion discount: Additional discounts granted when applicable.
Offer: Shows the offer duration for reduced products.
Net price: Net price per part after all discounts.
Quantity: Number of parts ordered for a particular item.
Availability: Indicates the availability of the corresponding part.
Sum: Total number of parts ordered for an item.
Sum of list prices: Total sum of the list prices for all order items.
Discounts: Total sum of price discounts for all order items.
Total net price: Total sum of net prices for all order items.
Delivery: Displays the delivery costs for the order (only visible when delivery costs apply).
VAT / Total price: Order total based on the net prices of all order items, plus delivery costs
and value-added tax (VAT) when applicable.
Total price: Order total based on the net prices of all order items and delivery costs when
applicable.
5.4 Modification or removal of a dealership operation
As a customer, at least one dealership operation is available for your order. Your authorised
Mercedes-Benz dealer can add you as a customer to any number of its branches.
Your dealer may also remove a branch as an order location, for example, if a different
operation is closer to you geographically. In this case, your previous orders are not lost; they
will still be processed and shipped by your Mercedes-Benz dealer. The following changes
will, however, occur:
57
When you select the branch in question, you will be informed of the change in order
permissions.
You cannot place any new orders with this branch.
Mercedes-Benz WebParts
�6 Personal and company settings
In the “Your account” section, you can administer your personal WebParts preferences and
view the information stored for your company.
You cannot make direct changes to any information that is greyed out. Please contact your
Mercedes-Benz dealer if you would like to modify this data.
Personal settings
Personal settings that you specify will only have an effect on your user account.
The selected Time zone has an effect on the date and time settings in WebParts e-mails.
WebParts automatically defines a time zone for users based on their browser settings.
Please change the displayed time zone manually if this automatic selection
is incorrect.
When visualising information, WebParts distinguishes between the application language and
the WebEPC data language. Application language refers to all operation and navigation
elements in WebParts whilst WebEPC data language refers to the contents in the fully
integrated parts catalogue WebEPC.
Please note that the contents of the parts catalogue are only available in a limited number
of languages.
Mercedes-Benz WebParts
58
�In the Quick start/favourites section, you can make decisions that impact the information
and links displayed on your personal WebParts home screen. These options include "EPC
browsing history”, “Order history” as well as "Last used order templates”. The individual
options can be combined as desired.
Select your individual default setting for Order and delivery type and define the format that
you prefer for the Export of order data.
For parts placed in your cart from the fully integrated parts catalogue, WebParts
automatically transmits the information on the vehicle identification number (VIN) you used
to your authorised Mercedes-Benz dealer as part of orders. This makes it possible for your
authorised Mercedes-Benz dealer to perform plausibility checks when needed. You can
deactivate automatic VIN transfer at any time.
Hover your cursor over the cart symbol on any subpage and WebParts will show a brief
overview of the current cart contents. You can deactivate this shopping cart preview
here.
If your customer user is assigned to more than one customer organization, you can
deactivate the notifications for shopping cart items which occur at changing the
customer organization.
59
Mercedes-Benz WebParts
�If the contents of the fully integrated parts catalogue WebEPC are not available in your
national language, we recommend that the local parts designation from the WebParts cart
also be displayed (if available).
When adding WebEPC items to the cart WebParts automatically adds the quantity
documented in WebEPC to the quantity field. When necessary, you can always add parts
to the cart with a quantity of 1.
With the automatic suggestion of previously used VINs/model codes and highlighting
of your most frequently used WebEPC main groups, WebParts gives you two convenient
functions that require the automatic collection of user data. If you do not want to use these
functions, you can deactivate data collection here. It is also possible to delete previously
collected data at any time with the button [ Clear history ].
Corporate settings
The selection of company preferences has an effect on all user accounts for a customer
operation.
If your authorised Mercedes-Benz dealer offers the option to place an order at different
locations, you can select a "Default accepting branch". The branch stored here will be
automatically selected the next time you log in.
Mercedes-Benz WebParts
60
�Name of your national sales organisation
Department
www.mercedes-benz.com/webparts
�